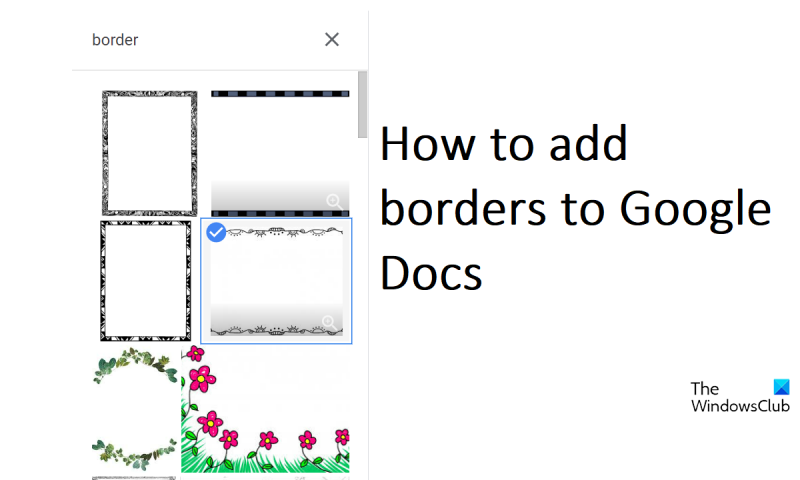Ja vēlaties savam Google dokumentam pievienot apmales, ir vairāki dažādi veidi, kā to izdarīt. Šeit ir daži padomi, kā sākt darbu. Pirmkārt, varat izmantot Google dokumentu iebūvēto apmales rīku. Lai to izdarītu, vienkārši noklikšķiniet uz izvēlnes 'Ievietot' un pēc tam atlasiet 'Zīmējums'. No turienes varat izvēlēties zīmēt līniju, formu vai tekstlodziņu. Kad esat izvēlējies pievienojamās apmales veidu, vienkārši noklikšķiniet uz opcijas 'Robeža' un pēc tam atlasiet apmales krāsu un platumu. Vēl viens veids, kā pievienot apmales savam Google dokumentam, ir izmantot Google dokumentu veidnes. Lai to izdarītu, vienkārši noklikšķiniet uz izvēlnes 'Fails' un pēc tam atlasiet 'Jauns'. No turienes jūs varat izvēlēties no dažādām veidņu opcijām. Kad esat atradis veidni, kas jums patīk, vienkārši noklikšķiniet uz opcijas 'Robežas' un pēc tam atlasiet apmales krāsu un platumu. Visbeidzot, varat arī pievienot apmales savam Google dokumentam, izmantojot HTML. Lai to izdarītu, vienkārši noklikšķiniet uz izvēlnes 'Ievietot' un pēc tam atlasiet 'HTML'. No turienes varat ievietot HTML kodu apmalei, kuru vēlaties pievienot. Kad esat pievienojis HTML kodu, vienkārši noklikšķiniet uz opcijas 'Robeža' un pēc tam atlasiet apmales krāsu un platumu. Apmalu pievienošana savam Google dokumentam ir lielisks veids, kā pievienot savam dokumentam nedaudz personības. Ar dažiem vienkāršiem klikšķiem varat viegli pievienot jebkuras krāsas vai platuma apmales. Tāpēc turpiniet un eksperimentējiet ar dažādām apmaļu opcijām, līdz atrodat savam dokumentam ideālo izskatu.
Lai gan Microsoft Word ir slavenākais teksta redaktors, daudziem cilvēkiem Google dokumenti ieņem otro vietu. Varat reproducēt gandrīz visu, ko vēlaties, no Microsoft Word uz Google dokumentiem, kā arī dažas unikālas lietas. Vēl viena šo divu rīku kopīga iezīme ir iespēja pievienot apmales dokumentu lapām. Šajā rakstā mēs jums parādīsim, kā jūs varat pievienojiet apmales Google dokumentiem . Lai gan jūs nevarat pievienot apmales Google dokumentiem, izmantojot iebūvēto funkciju, ir daži risinājumi, kas var jums palīdzēt.

Kā pievienot apmales Google dokumentiem
Tā kā pakalpojumam Google dokumenti nav faktiskas apmales funkcijas, dokumentam varat pievienot objektus un piešķirt tam apmales izskatu. Apskatīsim trīs veidus, kā to izdarīt.
- Pievienojiet apmales, izmantojot tabulas šūnu
- Pievienojiet apmales, ievietojot lodziņa attēlu
- Attēla kā lapas apmales ievietošana
1] Pievienojiet apmales, izmantojot tabulas šūnu
Tas ir vienkāršākais veids, kā pievienot apmales trim. Šeit var izmantot vienu šūnu un pievienot tai tekstu, lai tā izskatītos kā lapas apmale. Lai to izdarītu, vienkārši veiciet tālāk norādītās darbības.
- Atveriet Google dokumentu sākumlapu un izveidojiet jaunu dokumentu.
- Atveriet cilni Ievietot > Tabula un noklikšķiniet, lai pievienotu tikai vienu tabulas šūnu (1 × 1).
- Dokumentam tiks pievienota tukša tabulas šūna. Tagad jūs varat palielināt tā izmērus gan vertikāli, gan horizontāli, kā arī izstiept tās robežas līdz dokumenta beigām.
- Tas piešķirs jūsu lapai apmales izskatu
Tādējādi jūs varat ne tikai pievienot lapas apmali, bet arī to pielāgot. Zem cilnes Rīki ir opcija Apmales krāsa. Varat noklikšķināt uz tā un šīs šūnas apmales 4 malām pievienot tādas pašas vai 4 dažādas krāsas.
Lasīt : kā pievienot apmali attēlam pakalpojumā Google dokumenti
2] Pievienojiet apmales, ievietojot lodziņa zīmējumu
Vēl viens veids, kā apiet šo tēmu, ir ievietot dokumentā objektu, vēlams taisnstūra formā, un ievietot tajā tekstu tā, lai tas izskatītos kā lapas apmale.
- Atveriet Google dokumentus un izveidojiet jaunu dokumentu.
- Dodieties uz cilni 'Ievietot', atlasiet 'Zīmējums' un noklikšķiniet uz 'Jauns'.
- Parādītajā dialoglodziņā noklikšķiniet uz opcijas Formas un atlasiet taisnstūra/kastes ikonu.
- Tagad varat izveidotajā lodziņā uzzīmēt taisnstūra objektu, mainīt tā izmēru, kā vēlaties, un, kad esat pabeidzis, noklikšķiniet uz Saglabāt un aizvērt
Nav svarīgi, ja izvēlētais izmērs sākotnēji neatbilst, jo jums vienmēr būs iespēja to rediģēt dokumentā. Šī apmale, tāpat kā 1 × 1 tabula, ir arī konfigurējama. Noklusējuma fona krāsa šeit ir zila, taču to var mainīt, noklikšķinot uz ikonas Rediģēt.
Windows 10 laika aplikācija netiks atvērta
3] Ievietot attēlu kā lapas apmali
Treškārt, kā lapas apmali varat izmantot arī attēlu no tīmekļa. Tas nav pārliecinošs tēmas risinājums, taču dzīvotspējīgs risinājums.
- Atveriet Google dokumentus un noklikšķiniet, lai atvērtu jaunu tukšu dokumentu.
- Noklikšķiniet uz cilnes Ievietot, atlasiet Attēls un pēc tam noklikšķiniet uz Meklēt tīmeklī.
- Tiks atvērts atsevišķs dialoglodziņš ekrāna labajā pusē ar aicinājumu veikt meklēšanu.
- Ierakstiet “Robeža” un nospiediet taustiņu Enter
- Noklikšķiniet uz atbilstošākā apmales attēla un atlasiet Ielīmēt
Šādā veidā izveidotā apmale ir arī konfigurējama, t.i., jūs varat pielāgot tās izmēru vai to, kā tā jānovieto attiecībā pret dokumentā esošo tekstu.
Kā jūs izrotāt Google dokumentus?
Google dokumentiem ir vairākas formatēšanas opcijas, kuras varat izmantot, lai dokuments izskatītos estētiski patīkams. Varat pievienot visu veidu rokām darinātas ģeometriskas formas, pievienot apakšindeksus vai augšējos indeksus, izmantojot opciju Formatēt, vai pat izveidot dekoratīvas tabulas.
Vai Google dokumentiem ir veidnes?
Vienkārša dokumenta veidne var neatbilst visām jūsu vajadzībām, taču neuztraucieties, lietotnē ir vairākas iebūvētas veidnes. Ir ne tikai plaša dokumentu veidņu galerija, bet arī tajā varat izveidot savas veidnes.
Mēs ceram, ka tas jums noderēs.