Sveiki, IT eksperts. Šajā rakstā mēs parādīsim, kā ierobežot pareizrakstības pārbaudi tikai galvenajā Word vai Outlook vārdnīcā. Šis ir ērts triks, ja strādājat ar daudziem tehniskiem terminiem, kas ne vienmēr ir iekļauti standarta vārdnīcā. Vispirms atveriet Word vai Outlook dokumentu, kurā vēlaties ierobežot pareizrakstības pārbaudi galvenajā vārdnīcā. Pēc tam dodieties uz izvēlni 'Rīki' un atlasiet 'Opcijas'. Dialoglodziņā 'Opcijas' atlasiet cilni 'Pareizrakstība un gramatika'. Cilnē 'Pareizrakstība un gramatika' būs redzama sadaļa 'Vārdnīcas'. Sadaļā 'Vārdnīcas' pārliecinieties, vai ir atlasīta opcija 'Galvenā vārdnīca'. Tas nodrošinās, ka tikai galvenajā vārdnīcā esošajos vārdos tiek pārbaudītas pareizrakstības kļūdas. Tas ir viss! Veicot šīs vienkāršās darbības, varat ierobežot pareizrakstības pārbaudi tikai galvenajā Word vai Outlook vārdnīcā. Tas var būt noderīgs triks, ja strādājat ar tehniskiem terminiem, kas, iespējams, nav iekļauti standarta vārdnīcā.
Ja vēlaties zināt kā ierobežot pareizrakstības pārbaudi līdz galvenajai vārdnīcai programmā Word vai Outlook tad šī ziņa jums palīdzēs. Kad jūs to darāt pareizrakstības kļūda kad rakstāt Word, Outlook vai jebkurā citā MS Office programmā, nepareizi uzrakstīts vārds tiek iezīmēts ar ikonu sarkanā līnija kas parādās zem vārda. Šī rinda norāda, ka pareizrakstība var būt jālabo. Ar peles labo pogu noklikšķinot uz vārda, tiks parādīti ieteikumi kļūdas labošanai. Word vai Outlook salīdzina vārdu ar līdzīgiem vārdiem iekšā galvenais vārdu krājums .

Pēc noklusējuma visas MS Office programmas ir komplektā ar iebūvēta vārdnīca , ko sauc par programmas galveno vārdnīcu. Šī vārdnīca piedāvā vārdu kopu, uz kuru var atsaukties pareizrakstības kļūdu gadījumā. Papildus galvenajai vārdnīcai lietotāji var pievienot savu pielāgotas vārdnīcas palielināt vārdu kopumu pareizrakstības pārbaudei. Piemēram, varat izveidot pielāgotas vārdnīcas, kurās ir ietverti specializēti vārdi, piemēram, medicīniski vai juridiski termini.
Var būt gadījumi, kad vārdi pielāgotajās vārdnīcās neattieksies uz jūsu dokumenta saturu. Tādā gadījumā varat likt programmai Word vai Outlook ignorēt visas pielāgotās vārdnīcas un atsaukties tikai uz galveno vārdnīcu veicot pareizrakstības pārbaudi.
Kā ierobežot pareizrakstības pārbaudi tikai galvenajā vārdnīcā programmā Word vai Outlook
Šajā rakstā mēs redzēsim kā ierobežot pareizrakstības pārbaudi līdz galvenajai vārdnīcai programmā Word vai Outlook , abi.
Vispirms apskatīsim, kā to var izdarīt programmā MS Word.
1] Ierobežojiet pareizrakstības pārbaudi līdz galvenajai Microsoft Word vārdnīcai.
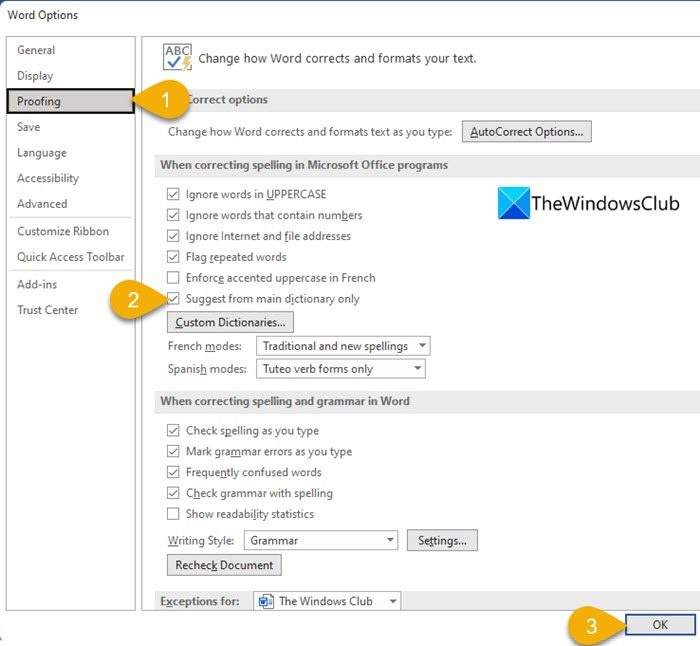
- Atveriet vajadzīgo dokumentu programmā MS Word.
- Iet uz Fails izvēlne.
- Pāriet uz Iespējas izvēlnes apakšā. Šai opcijai var piekļūt arī no Word sākuma ekrāna pirms dokumenta atvēršanas.
- Vārda opcijas tiks atvērts dialoglodziņš. nospiest Pārbauda opciju kreisajā panelī.
- Pēc tam labajā panelī noklikšķiniet uz Ieteikt tikai no galvenā vārdu krājuma izvēles rūtiņa zem Labojot pareizrakstību Microsoft Office programmās sadaļā.
- Klikšķiniet uz LABI pogu, lai apstiprinātu izmaiņas un aizvērtu dialoglodziņu Word opcijas.
Pēc šī iestatījuma saglabāšanas programma Word pārbaudīs pareizrakstību tikai, izmantojot primāro vārdnīcu. Tagad redzēsim, kā to izdarīt programmā MS Outlook.
Lasi arī: Kā lietot Cortana kā vārdnīcu operētājsistēmā Windows.
2] Ierobežojiet pareizrakstības pārbaudi līdz galvenajai Microsoft Outlook vārdnīcai.
Programmā MS Outlook ir arī iespēja ierobežot pareizrakstības pārbaudītāju līdz galvenajai vārdnīcai, lai gan tā ir pieejama no citas vietas.
- Atveriet programmu MS Outlook.
- Klikšķiniet uz Fails cilne
- Pāriet uz Iespējas parādītā loga apakšējā kreisajā stūrī.
- Zem Outlook opcijas logu, atlasiet Pasts kreisajā panelī.
- Pēc tam atlasiet Pareizrakstība un automātiskā labošana... zem Ziņojumu izveide sadaļu labajā panelī.
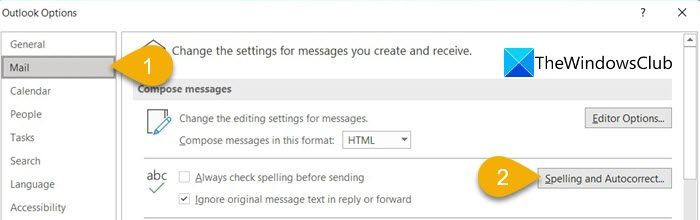
- Redaktora opcijas logs atvērsies.
- Izvēlieties Pārbauda kreisajā panelī.
- Pēc tam atlasiet Ieteikt tikai no galvenā vārdu krājuma zem Labojot pareizrakstību Microsoft Office programmās sadaļu labajā panelī.
- Klikšķiniet uz LABI pogu redaktora opciju loga apakšā.
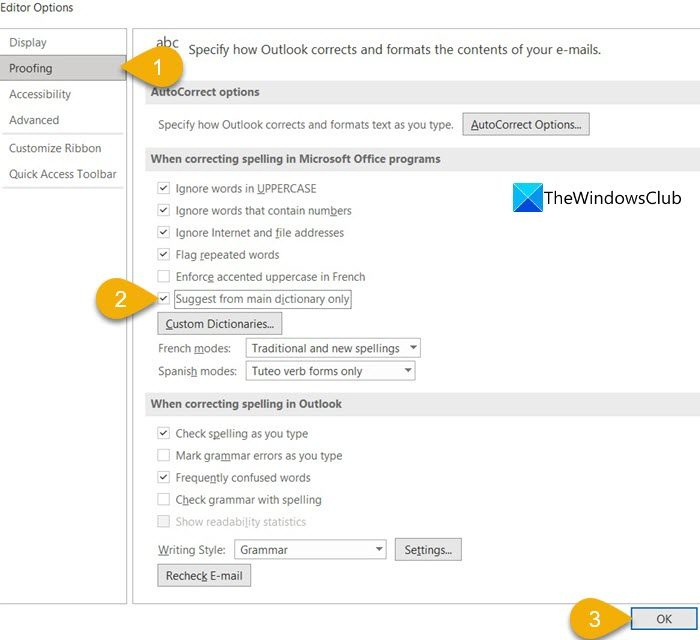
- Pēc tam noklikšķiniet uz LABI pogu Outlook opciju loga apakšā.
Turpmāk programma Outlook ierobežos pareizrakstības pārbaudi tikai galvenajā vārdnīcā.
Kur ir pielāgotā vārdnīca programmā Word?
Pielāgotas vārdnīcas programmā Microsoft Word var atrast sadaļā Pareizrakstība. Izvēlieties Fails cilni un pēc tam dodieties uz Iespējas . Tad zem Vārda opcijas logā, noklikšķiniet uz Pārbauda kreisajā panelī. Tu redzēsi Lietotāju vārdnīcas labajā rūtī sadaļā “Labot pareizrakstību Microsoft Office programmās”. Noklikšķiniet uz šīs pogas, lai piekļūtu logam Lietotāju vārdnīcas. Šajā logā varat izveidot jaunas pielāgotas vārdnīcas, pievienot trešo pušu vārdnīcas un pievienot, rediģēt vai dzēst vārdus esošajās pielāgotajās vārdnīcās.
nedarbojas logi 10 modinātāji un pulkstenis
Kā noņemt Word no pareizrakstības pārbaudes programmā Outlook?
Lai noņemtu vārdu no pareizrakstības pārbaudītāja programmā Outlook, noklikšķiniet uz Fails izvēlnē, ritiniet uz leju un nospiediet Iespējas . Pēc tam noklikšķiniet uz Pasts > Pareizrakstība un automātiskā labošana > Pārbauda . Klikšķiniet uz Lietotāju vārdnīcas pogu. Jūs redzēsit visas pielāgotās vārdnīcas ar noklusējuma vārdnīcu, kas norādīta augšpusē. Atlasiet vārdnīcu (nenoņemot atzīmi no opcijas Enabled) un pēc tam noklikšķiniet uz pogas Rediģēt vārdu sarakstu... pogu. Iezīmējiet vārdu iekšā Vārdnīca laukā un noklikšķiniet uz Dzēst pogu.
Kas ir pielāgotā vārdnīca programmā Word?
Pielāgota vārdnīca ir vārdnīca, kuru izveidojat, strādājot ar MS Word. Ja programmā Microsoft Word ar peles labo pogu noklikšķiniet uz nepareizi uzrakstīta vārda, jūs redzēsit Pievienot vārdnīcai opciju. Šī opcija pievieno vārdu pielāgotajai vārdnīcai
![Operētājsistēma netika pareizi izslēgta [Novērsts]](https://prankmike.com/img/errors/D8/operating-system-did-not-shutdown-cleanly-fixed-1.jpg)













