Daži Office lietotāji nesen ir piedzīvojuši Nezināma kļūda, mēģinot bloķēt failu ”, izmantojot Office programmas, piemēram, Excel, Teams, OneDrive, PowerPoint u.c. SharePoint biznesa lietotājiem, kuri paļaujas uz pakalpojumu, lai kopīgotu un rediģētu failus, tas ir vēl vairāk nomākta. Šajā ziņojumā mēs centīsimies labot Nezināma kļūda, mēģinot bloķēt failus programmās Teams, Excel, OneDrive un SharePoint . Šī nezināmā kļūda neļauj lietotājiem piekļūt failam vai pat veikt ar to jebkādus uzdevumus.

Teams, Excel, OneDrive un SharePoint ir būtiski rīki daudziem individuālajiem un biznesa lietotājiem. Šķiet, ka nesenajam Microsoft atjauninājumam ir īslaicīgas problēmas, kas izraisa nezināmu kļūdu, mēģinot bloķēt failus. Dažos gadījumos faili tiek atvērti labi dažādās pārlūkprogrammās un failu darbvirsmas lietotnēs, piemēram, Excel, taču citās Microsoft lietotnēs tas neizdodas. Vispirms apskatīsim šīs nezināmās kļūdas iespējamos cēloņus, kas bloķē jūsu failus.
Kāpēc, mēģinot bloķēt failu programmā Office, tiek parādīta nezināma kļūda?
Ir vairāki iemesli, kāpēc tiek parādīta nezināma kļūda, mēģinot bloķēt failus pakalpojumā Teams, Excel, OneDrive utt. Viens no biežākajiem šīs kļūdas cēloņiem ir īslaicīgas kļūdas un kļūmes Microsoft lietotnēs, īpaši pēc atjaunināšanas. Atļauju un Windows drošības iestatījumi vai problēmas var izraisīt nezināmu kļūdu, mēģinot bloķēt failu. Failu var izmantot arī cits lietotājs; tas var notikt gadījumos, kad sistēma ir glabājusi apstrādātus un neapstrādātus datus noteiktā direktoriju struktūrā. Tīkla problēmas var izraisīt kļūdas arī tad, ja savienojums ir pārslogots vai nav stabils.
Izlabojiet nezināmu kļūdu, mēģinot bloķēt failu programmā Teams, Excel, OneDrive, PowerPoint
Nezināmā kļūda var rasties vienam lietotājam vai visiem lietotājiem vai klientiem vienā organizācijā vienā tīklā. Lai salabotu Nezināma kļūda, mēģinot bloķēt failu programmās Teams, Excel, OneDrive, PowerPoint, SharePoint utt., Office programmās tiek izmantoti šādi risinājumi;
- Veiciet pamata darbības
- Notīriet Microsoft Office kešatmiņu
- Atgriezties uz iepriekšējo lietotnes versiju
- Pielāgojiet aizsargātā skata iestatījumus
- Atiestatiet Office augšupielādes centru
Apskatīsim šos risinājumus sīkāk.
1] Veiciet pamata darbības
Dažreiz nezināmu kļūdu, mēģinot bloķēt failu, var izraisīt vienkāršas kļūmes, kuras var novērst, veicot pamata darbības. Lai labotu nezināmo kļūdu, veiciet tālāk norādītās sākotnējās darbības.
- Pārbaudiet, vai datorā nav vīrusu un ļaunprātīgas programmatūras . Ja jūsu sistēma vai faili ir inficēti vai uzbrukuši ļaunprātīgai programmatūrai, Windows drošība tos var bloķēt un tie netiks atvērti.
- Restartējiet datoru un pārbaudiet, vai problēma ir novērsta. Varat arī mēģināt piekļūt šādiem failiem vietnē Windows drošā režīma stāvoklis .
- Izejiet no lietotnēm, kas darbojas fonā. Dažas fona lietotnes var traucēt dažu failu vai citu lietotņu darbību, izraisot tādas problēmas kā nezināma kļūda, mēģinot bloķēt failu programmās Teams, Excel, OneDrive utt.
- Mēģiniet atkārtoti palaist ietekmēto lietotni. Piemēram, ja problēma rodas programmā Teams, restartējiet lietotni un pārbaudiet, vai kļūda ir novērsta.
- Atjauniniet savu Microsoft Office ja ir jaunākas versijas. Jaunajās versijās ir fiksētas kļūdas un citas nepieciešamās funkcijas.
2] Notīriet Microsoft Office kešatmiņu
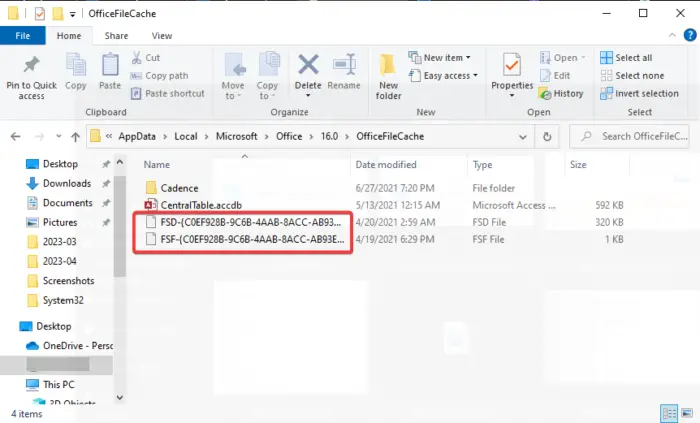
Nezināmo kļūdu, kas mēģina bloķēt jūsu failus, var izraisīt bojāta Office kešatmiņa, kas joprojām tiek glabāta jūsu sistēmā. Droša Office kešatmiņas notīrīšana var ievērojami palīdzēt novērst nezināmas kļūdas. Lūk, kā:
- Atveriet Skrien dialoglodziņš, nospiežot Windows taustiņš + R .
- Kopējiet un ielīmējiet tālāk norādīto ceļu mapē Skrien dialoglodziņš un nospiediet Ievadiet datora tastatūrā:
%LOCALAPPDATA%\Microsoft\Office\
- Reiz Failu Izpētīt r ir atvērts, dodieties uz 16.0 > OfficeFileCache .
- Dzēsiet visus failus, kuriem ir prefikss FSF vai FSD .
- Kad esat pabeidzis, restartējiet datoru un palaidiet lietotni vēlreiz.
3] Atgriezties uz iepriekšējo lietotnes versiju
Ja pēc lietotnes jaunināšanas joprojām tiek parādīts ziņojums Nezināma kļūda, mēģinot bloķēt failu pakalpojumā Teams, OneDrive, Excel u.c., varat mēģināt atrisināt problēmu, atgriežoties pie iepriekšējās versijas. Jums ir jāatspējo automātiskie Office atjauninājumi un pēc tam jāatgriežas iepriekšējā versijā. Lai atgrieztos uz iepriekšējo versiju programmās Teams, Excel, OneDrive u.c., veiciet tālāk norādītās darbības.
- Palaidiet Office like Excel un dodieties uz Fails > Konts > Atjaunināšanas opcijas > Atspējot atjauninājumus.
- Pēc tam atveriet Komandu uzvedne rakstot cmd Windows meklēšanas lodziņā un atlasiet Izpildīt kā administratoram .
- Lai atgrieztos iepriekšējā Office lietojumprogrammā, kopējiet un ielīmējiet šo komandrindu un nospiediet Ievadiet (katrs vienlaikus):
cd %programfiles%\Common Files\Microsoft Shared\ClickToRun
officec2rclient.exe /update user updatetoversion=(Previous version ID)
Aizvietot ' Iepriekšējās versijas ID ' ar faktisko vērtību, piemēram 16.0.16026.20200 .
PIEZĪME : iepriekš minētās darbības var attiecināt tikai uz Noklikšķiniet, lai palaistu Microsoft Office versijas.
Lasīt: Funkcija mēģināja izmantot nosaukumu, kas ir rezervēts, kļūda 0x80071A90
4] Pielāgot aizsargātā skata iestatījumus
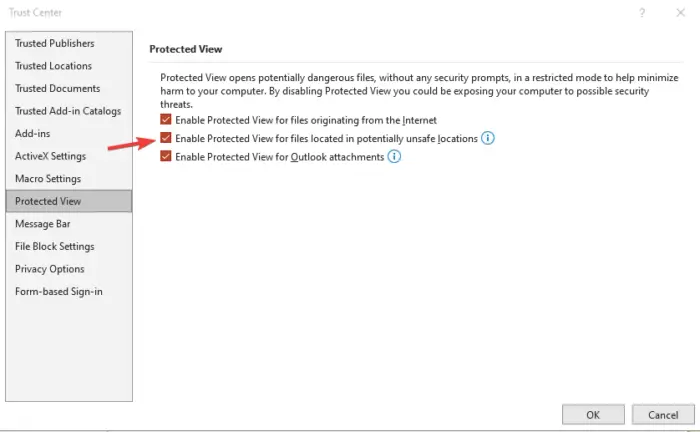
Mēģinot bloķēt failu, iespējams, tiek parādīta nezināma kļūda Komandas , Excel, OneDrive utt., jo sistēma Windows uzskata, ka failu vai dokumentu nav droši atvērt vai rediģēt. Šādā gadījumā jums ir jāmaina aizsargātā skata iestatījumi šādi;
- Atveriet dokumenta noklusējuma lietotni, piemēram Excel, Word, Powerpoint utt., meklējot viņu vārdu meklēšanas lodziņā un nospiežot Ievadiet .
- Iet uz Fails > Opcijas > Drošības kontroles centrs > Uzticības centra iestatījumi > Aizsargāt skatu .
- Pēc tam noņemiet atzīmi no izvēles rūtiņas blakus Iespējot aizsargāto skatu failiem, kas atrodas potenciāli nedrošās vietās .
5] Atiestatīt Office augšupielādes centru
Atiestatot Microsoft Office augšupielādes centrs nodrošina visu augšupielādēto Office failu kešatmiņas dzēšanu. Šīs kešatmiņas dažkārt var izraisīt kļūdu, kas mēģina bloķēt failus. Lai atiestatītu Office augšupielādes centru, veiciet tālāk norādītās darbības.
- Meklēt Office augšupielāde meklēšanas lodziņā un atlasiet Atvērt lai palaistu Biroja augšupielādes centrs .
- Augšupielādes centrā atrodiet Iestatījumi un noklikšķiniet uz tā.
- Atrodiet Kešatmiņas iestatījumi un atlasiet Dzēst kešatmiņā saglabātos failus . Visi kešatmiņā saglabātie faili tiks dzēsti.
- Pēc tam atzīmējiet izvēles rūtiņu blakus Dzēsiet failus no Office dokumentu kešatmiņas, kad tie ir aizvērti un pēc tam atlasiet labi lai pabeigtu procesu.
Daži lietotāji ir ziņojuši, ka, mēģinot bloķēt failus, tiek parādīta kļūda nezināma, mēģinot piekļūt failiem SharePoint tiešsaistes tīmeklī. Apskatīsim to īsi.
Kā novērst SharePoint nezināmu kļūdu, mēģinot bloķēt failu
SharePoint ir lieliska tīmekļa lietojumprogramma sadarbībai un failu koplietošanai. Ja, izmantojot SharePoint, tiek parādīta nezināma kļūda, mēģinot bloķēt failus, veiciet tālāk norādītās darbības.
- Pārbaudiet failu, atlasot dokumentu ar problēmu un noklikšķinot uz trim horizontālajiem punktiem, pēc tam noklikšķiniet uz Izbraukšana.
- Izmantojiet Reģistra redaktors lai izveidotu tīkla atrašanās vietu. Tips regedit dialoglodziņā Palaist un nospiediet taustiņu Enter. Izpildiet šo ceļu:
HKEY_LOCAL_MACHINE\SYSTEM\CurrentControlSet\Services\WebClient\Parameters.
- Pēc tam ar peles labo pogu noklikšķiniet uz tukšas vietas kreisajā pusē un noklikšķiniet uz Jauns . Pārdēvējiet jauno vērtību kā AuthForwardServerList un sit Ievadiet . Tagad ar peles labo pogu noklikšķiniet uz jaunizveidotās vērtības (AuthForwardServerList) un izvēlieties Modificēt . Ievadiet mājaslapas URL iekš Vērtības dati opciju un atlasiet labi . Aizveriet redaktoru un atkārtoti palaidiet tīmekļa klienta pakalpojumu.
- Notīriet pārlūkprogrammas kešatmiņu . Pārlūkprogrammas notīrīšanas process ir atkarīgs no izmantotā pārlūkprogrammas veida.
- Visbeidzot, jūs varat atbrīvot SharePoint no ugunsmūra drošības iestatījumiem . Lai atvērtu, Windows meklēšanas lodziņā ierakstiet ugunsmūri Windows Defender ugunsmūris . Klikšķiniet uz Atļaujiet lietotni vai līdzekli, izmantojot Windows Defender ugunsmūri opciju un izvēlieties Sharepoint . Atzīmējiet izvēles rūtiņu blakus Publisks un Privāts . Sist labi lai saglabātu un pabeigtu procesu un restartētu datoru.
Tam vajadzētu darboties SharePoint lietotājiem.
Mēs ceram, ka kāds risinājums palīdzēs novērst nezināmu kļūdu, mēģinot bloķēt failu pakalpojumā Teams, OneDrive, Excel, SharePoint utt.
Labot: Mēģinot aprēķināt vienu vai vairākas formulas, programmai Excel beidzās resursi
kā atrast reklāmas preferences vietnē
Kā atbloķēt bloķētu Excel failu rediģēšanai?
Ja Excel fails ir bloķēts rediģēšanai, varat to atbloķēt, iegūstot piekļuvi no cita lietotāja, nodrošinot, ka jūsu izmantotā versija atbalsta līdzautorēšanu, vai ievietojot dokumentu SharePoint vai OneDrive. Tāpat pārliecinieties, ka jūsu izmantotais Excel dokuments ir pareizajā formātā, piemēram, .xlsx, .xlsm vai .xlsb.
Kāpēc programma Excel saka, ka failu esmu bloķējis?
Excel failā var būt norādīts, ka tas ir bloķēts, ja lietotājs, kurš to kopīgoja ar jums, pašlaik rediģē dokumentu. Tas var būt arī tāpēc, ka Office lietotne, kas darbojas fonā, jau ir atvērusi failu. Vēl viens iemesls varētu būt tas, ka Excel fails jau ir atzīmēts kā “Galīgs” un jums nav atļauts to atjaunināt. Ja fails ir aizsargāts ar paroli, lai to atvērtu, ir jāiegūst parole; uz to nav īsceļu.
Lasīt tālāk: Mums neizdodas izveidot savienojumu ar serveri Excel kļūda .














![Overwatch Black Screen startēšanas vai palaišanas laikā [Labot]](https://prankmike.com/img/black-screen/EB/overwatch-black-screen-on-startup-or-launch-fix-1.png)
