Kā IT eksperts es jums parādīšu, kā noņemt displeju no darbvirsmas operētājsistēmā Windows 11/10. Tas ir ātrs un vienkāršs veids, kā iegūt vairāk vietas uz darbvirsmas, un to var izdarīt tikai dažās darbībās. Vispirms jums ir jāatver displeja iestatījumu izvēlne. To var izdarīt, nospiežot Windows taustiņu + P vai atverot vadības paneli un noklikšķinot uz Mainīt displeja iestatījumus. Kad esat atvēris izvēlni Displeja iestatījumi, jūs redzēsit sarakstu ar visiem displejiem, kas pašlaik ir savienoti ar datoru. Lai noņemtu displeju no darbvirsmas, vienkārši noklikšķiniet uz pogas Noņemt blakus displejam, kuru vēlaties noņemt. Kad esat noņēmis displeju no darbvirsmas, varat aizvērt izvēlni Displeja iestatījumi un izbaudīt savu papildu vietu. Ja jums kādreiz ir jāpievieno displejs, vienkārši izpildiet tās pašas darbības un noklikšķiniet uz pogas Pievienot.
Ja jūsu operētājsistēmā Windows 11/10 Enterprise un/vai Pro for Workstations ir iestatīti vairāki monitori, varat noņemt un atjaunot pievienoto ārējo displeju pēc pieprasījuma, fiziski neatvienojot un atkārtoti nepievienojot displeju VAI neieslēdzot vai neizslēdzot displeja barošanu šim nolūkam. displejs. Šajā ierakstā mēs jums parādīsim Kā noņemt displeju no darbvirsmas operētājsistēmā Windows 11/10.
Saskaņā ar Microsoft; V Īpaša displeja funkcija ļauj piešķirt displeju noteiktam mērķim, piemēram:
- Izlaboti funkciju arkādes/spēļu iestatījumi, piemēram, kabīnes/braukšanas/lidojuma simulācijas/militārās sims.
- Medicīniskās attēlveidošanas ierīces ar pielāgotiem paneļiem (piemēram, pelēktoņu rentgena displeji)
- Atsevišķi video novērošanas scenāriji
- Informācijas paneļa pārbaude un apstiprināšana (piemēram, rūpnīcā)
- video sienas
Kā noņemt displeju no darbvirsmas operētājsistēmā Windows 11/10
Noņemiet displeju no darbvirsmas Šī funkcija neļaus jūsu Windows datoram izmantot ārēji pievienotu displeju, neatvienojot displeju — tas ļauj ērti atkārtoti pievienot datoru un izmantot displeju, kad nepieciešams.
Varat noņemt displeju no darbvirsmas operētājsistēmā Windows 11/10 vienā no diviem veidiem, kas tiks aplūkoti šajā sadaļā; Personālo datoru lietotāji var izmantot otro opciju, ja viņu Windows versija atšķiras no iepriekš minētās, taču viņu sistēmā ir instalēta NVIDIA grafika un draiveri.
1] Izmantojot lietotni Iestatījumi

Lai noņemtu displeju no darbvirsmas operētājsistēmā Windows 11/10, izmantojot lietotni Iestatījumi, rīkojieties šādi:
- Nospiediet Windows taustiņš + I lai atvērtu lietotni Iestatījumi.
- Noklikšķiniet/noklikšķiniet uz Sistēma ikonu.
- Noklikšķiniet/noklikšķiniet uz displejs kreisajā panelī.
- Labajā rūtī noklikšķiniet/pieskarieties ikonai Papildu displeja iestatījumi saiti lapas apakšā.
- Nākamajā atvērtajā lapā atlasiet displeju, kuru vēlaties dzēst vai atjaunot Izvēlieties displeju sadaļas nolaižamā izvēlne.
- Tagad, zem Noņemiet displeju no darbvirsmas sadaļa, slēdža pogaUz Ieslēgts (noņemt) vai izslēgts (atjaunot) pēc jūsu pieprasījuma.
- Kad esat pabeidzis, izejiet no lietotnes Iestatījumi.
Lasīt : kā pārslēgties no diviem monitoriem uz vienu sistēmā Windows
atinstalēt Windows Live Essentials Windows 10
2] Izmantojot NVIDIA vadības paneli
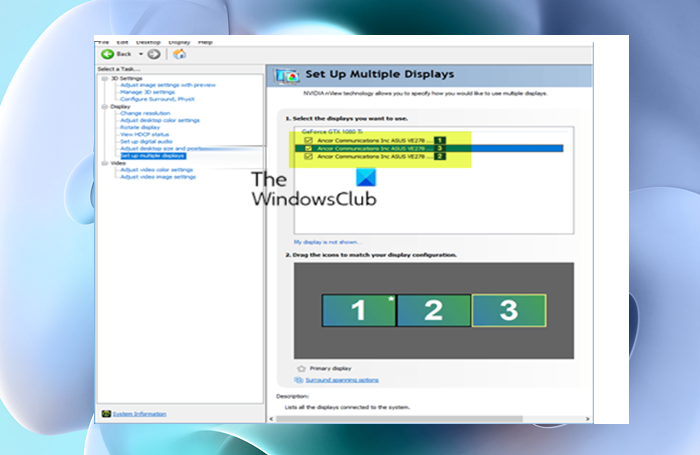
Lai noņemtu displeju no darbvirsmas operētājsistēmā Windows 11/10, izmantojot NVIDIA vadības paneli, rīkojieties šādi:
- Atveriet NVIDIA vadības paneli.
- Kreisajā navigācijas joslā, zem displejs . klikšķiniet uz Vairāku displeju iestatīšana saite.
- Zemāk labajā panelī Atlasiet displejus, kurus vēlaties izmantot , noņemiet atzīmi (noņemt) vai Pārbaudiet (atjaunot) parāda pēc vajadzības.
- Noklikšķiniet/noklikšķiniet uz Pieteikties .
- Visbeidzot noklikšķiniet uz Jā uzvednē, kas tiek parādīta, lai apstiprinātu un saglabātu izmaiņas.
- Kad esat pabeidzis, izejiet no NVIDIA vadības paneļa.
Tas ir viss!
Lasīt : Kā pievienot opciju 'Projekta displejs' darbvirsmas konteksta izvēlnei sistēmā Windows
Kā atsaukt displeja noņemšanu no darbvirsmas?
Ja vēlaties atsaukt ekrāna noņemšanu no darbvirsmas, rīkojieties šādi:
- Savienojiet ar citu displeju.
- Ar peles labo pogu noklikšķiniet uz darbvirsmas un atlasiet Displeja iestatījumi .
- Nākamais atlasiet Papildu displeja iestatījumi .
- Nolaižamajā izvēlnē atlasiet displeju, kuru atspējojāt. Izvēlieties displeju, lai skatītu vai mainītu tā iestatījumus.
- Tagad izslēdziet Noņemiet displeju no darbvirsmas Pārslēgšanas slēdzis.
Lasīt : Kā mainīt primāro un sekundāro monitoru sistēmā Windows
Kā izslēgt displeju operētājsistēmā Windows 11/10?
Lai atspējotu vienu monitoru divu monitoru iestatījumos, izmantojot Windows iestatījumus, rīkojieties šādi:
bezmaksas DVD klubi
- Nospiediet Win+Me lai atvērtu Windows iestatījumus.
- Iet uz Sistēma > displejs .
- Atrodiet nolaižamo sarakstu Paplašināt šos displejus.
- Atlasiet opciju 'Rādīt tikai 1' vai 'Rādīt tikai uz 2'.
- Noklikšķiniet uz pogas Saglabāt izmaiņas.
Kā atgriezties pie parastās darbvirsmas operētājsistēmā Windows 11/10?
Lai atgrieztu darbvirsmu normālā režīmā operētājsistēmā Windows 11/10, veiciet šīs darbības:
- Nospiediet Windows taustiņu un I taustiņu kopā, lai atvērtu iestatījumus.
- Lai turpinātu, uznirstošajā logā atlasiet “Sistēma”.
- Kreisajā rūtī atlasiet Planšetdatora režīms.
- Pārbaudiet Nejautājiet man un nepārslēdzieties opciju.
Kā izslēgt paplašināto displeju?
Lai atspējotu paplašināto displeju, veiciet šīs darbības:
- Ar peles labo pogu noklikšķiniet uz darbvirsmas.
- Noklikšķiniet uz Ekrāna izšķirtspēja.
- Sadaļā Vairāki displeji atlasiet Rādīt darbvirsmu tikai 1 .
- Noklikšķiniet uz Lietot > Labi.
Lasīt : Kā izslēgt klēpjdatora ekrānu, izmantojot ārējo monitoru.















