Šajā rakstā ir uzskaitīti daži risinājumi, kas palīdzēs novērst šo problēmu Kreisais Alt un Windows taustiņi tiek apmainīti operētājsistēmā Windows 11/10 . Tas nozīmē, ka Windows palaiž izvēlni Sākt, kad lietotāji nospiež taustiņu Alt, nevis Windows taustiņu. Šāda veida problēmas parasti rodas multivides tastatūrās vai tastatūrās, kurām ir dažas papildu funkcijas. Dažos gadījumos par šo problēmu ir atbildīgs tastatūras draiveris.
Kreisais Alt taustiņš un Windows taustiņš ir apmainīti
Ja Kreisais Alt taustiņš un Windows taustiņš tiek apmainīti jūsu Windows 11/10 sistēmā , izmantojiet tālāk sniegtos risinājumus, lai novērstu šo problēmu. Pirms turpināt, restartējiet datoru un pārbaudiet, vai tas palīdz.
- Vai jūsu tastatūrai ir Windows un Mac režīma slēdzis?
- Izmantojiet kādu taustiņu kombināciju
- Vai jūs izmantojat 60% tastatūru?
- Pārinstalējiet tastatūras draiveri
- Noņemiet un vēlreiz pievienojiet tastatūru (Bluetooth tastatūras risinājums)
- Atiestatiet tastatūru
- Kartē tastatūru
Apskatīsim visus šos labojumus sīkāk.
1] Vai jūsu tastatūrai ir Windows un Mac režīma slēdzis?
Windows un Mac tastatūras ir gandrīz vienādas, izņemot dažus modifikācijas taustiņus. Tādējādi dažām tastatūrām ir slēdzis, ar kuru jūs varat attiecīgi mainīt tastatūras režīmu uz Windows un Mac. Ja izmantojat šādu tastatūru, pārbaudiet, vai slēdzis ir iestatīts uz Mac vai Windows režīmu.
2] Izmantojiet kādu taustiņu kombināciju
Ir dažas taustiņu kombinācijas, kas palīdzēja lietotājiem novērst šo problēmu. Jums vajadzētu arī izmēģināt šo. Izmēģiniet tālāk norādītās taustiņu kombinācijas un noskaidrojiet, kura no tām jums palīdz:
- Fn+A
- Fn+S
- Fn + atstarpes taustiņš
- Fn+P
- Fn+Ctrl+L
- Fn+Esc
Nospiediet iepriekš minētos taustiņus līdz 3 sekundēm un skatiet, kas notiek.
3] Vai jūs izmantojat 60% tastatūru?
60% tastatūra ir tāda, kurai nav ciparu tastatūras, bulttaustiņu, navigācijas kopu taustiņu un funkciju taustiņu. Īsāk sakot, 60% tastatūrai ir tikai 60% taustiņu. Ja izmantojat šādu tastatūru, nospiediet un turiet taustiņus Fn + W līdz 5 sekundēm un pārbaudiet, vai tas palīdz.
4] Pārinstalējiet tastatūras draiveri
Ja problēma joprojām pastāv, iemesls var būt programmatūras problēma. Mēs iesakām pārinstalēt tastatūras draiveri un pārbaudīt, vai tas palīdz.

Excel gaida citu lietojumprogrammu, lai pabeigtu ole darbību
- Atveriet ierīču pārvaldnieku .
- Paplašiniet Klaviatūras filiāle.
- Ar peles labo pogu noklikšķiniet uz tastatūras draivera un atlasiet Atinstalējiet ierīci . Izpildiet ekrānā redzamos norādījumus, lai atinstalētu tastatūras draiveri.
- Restartējiet datoru.
Restartējot, sistēma Windows automātiski instalēs trūkstošo draiveri. Pārbaudiet, vai problēma joprojām pastāv.
Ja tas nepalīdz, varat mēģināt instalēt arī citus atbalstītos tastatūras draiverus. To var izdarīt, izmantojot ierīču pārvaldnieku. Izpildiet tālāk sniegtos norādījumus.
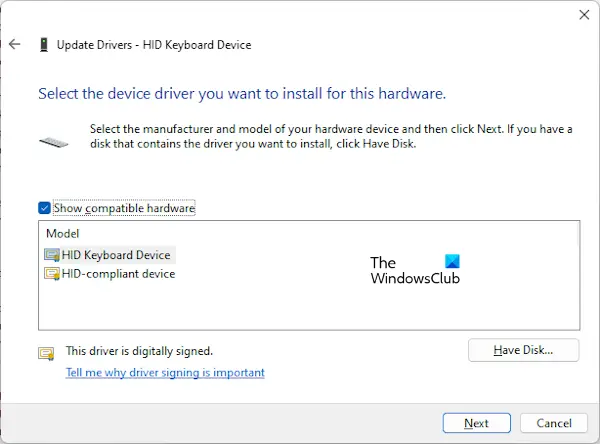
- Atveriet ierīču pārvaldnieku.
- Izvērsiet sadaļu Tastatūras un ar peles labo pogu noklikšķiniet uz tastatūras draivera.
- Izvēlieties Atjaunināt draiveri .
- Tagad atlasiet Pārlūkojiet manu datoru, lai atrastu draiverus .
- Tagad atlasiet Ļaujiet man izvēlēties no manā datorā pieejamo draiveru saraksta .
- Pārliecinieties, ka Rādīt saderīgos draiverus izvēles rūtiņu ir atlasīts. Instalējiet visus pieejamos draiverus pa vienam.
Vai tas palīdzēja?
5] Noņemiet un vēlreiz pievienojiet tastatūru (Bluetooth tastatūras risinājums)
Ja jums ir Bluetooth tastatūra, iesakām to noņemt un pievienot vēlreiz. Šī darbība var novērst šo problēmu. Darīt tā:
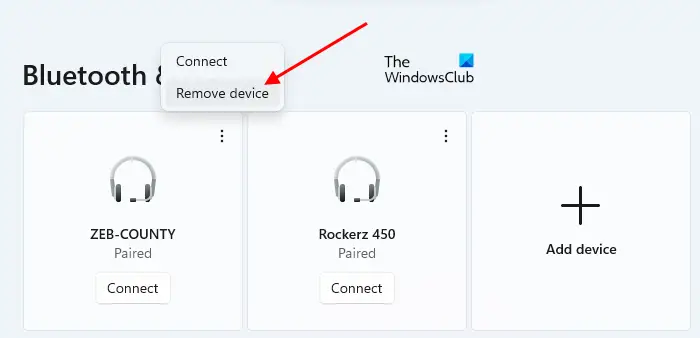
- Vispirms atvienojiet tastatūru.
- Tagad atveriet iestatījumus savā Windows 11/10 datorā.
- Iet uz Bluetooth un ierīces lappuse. Tur jūs redzēsit visas savas Bluetooth ierīces.
- Izvēlieties savu tastatūru un atlasiet Noņemiet ierīci .
Pēc tastatūras noņemšanas restartējiet datoru. Pēc tam vēlreiz pievienojiet Bluetooth tastatūru.
6] Atiestatiet tastatūru
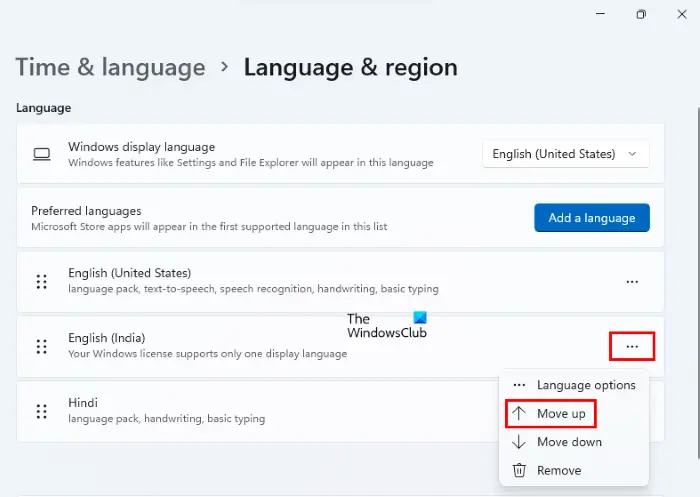
Jūs varat arī atiestatiet tastatūru . Tastatūras atiestatīšana palīdz novērst ar tastatūru saistītas problēmas Windows datorā.
7] Kartē tastatūru
Tastatūras kartēšana ir process, kurā konkrētiem taustiņiem tiek piešķirtas noteiktas funkcijas. Ja iepriekš minētie labojumi jums nepalīdzēja, varat izmantot šo metodi. Šim nolūkam ir jāizmanto īpaša programmatūra. Tur ir daudz bezmaksas tastatūras kartēšanas programmatūra pieejams internetā.
Tieši tā. Es ceru, ka tas palīdz.
Kāpēc mans kreisais Alt taustiņš nedarbojas?
Var būt vairāki iemesli, kāpēc jūsu Kreisais Alt taustiņš nedarbojas Windows datorā. Vispirms palaidiet ekrāna tastatūru un pārbaudiet, vai problēma joprojām pastāv. Ja nē, problēma var rasties aparatūras problēmu dēļ. Viens no iespējamiem iemesliem ir putekļu uzkrāšanās. Tāpēc notīriet tastatūru . Pārbaudiet arī tastatūras izkārtojumu un vēlamo valodu.
Šo problēmu var izraisīt arī novecojuši draiveri. Tāpēc atinstalējiet un atkārtoti instalējiet tastatūras draiveri.
Kā labot pārslēgtos tastatūras taustiņus?
Ja tavs tastatūras taustiņi tiek pārslēgti vai nomainīti , iespējams, ir bojāts tastatūras draiveris. Atjauniniet vai atkārtoti instalējiet tastatūras draiveri. Startējiet datoru tīras sāknēšanas stāvoklī un pārbaudiet, vai problēma joprojām pastāv. Šī darbība ļaus jums uzzināt, vai problēma rodas trešās puses programmatūras dēļ. Mainiet arī tastatūras izkārtojumu. Ja nekas nepalīdz, atiestatiet tastatūras noklusējuma iestatījumus.
Lasiet tālāk : Ciparu vai ciparu bloķēšana nedarbojas operētājsistēmā Windows .













