Pamodinot klēpjdatoru no hibernācijas režīma, iespējams, tas ir iestrēdzis melnajā ekrānā. Tas var būt apgrūtinoši, it īpaši, ja nezināt, ko darīt. Ja klēpjdators pēc hibernācijas ir iestrēdzis uz melna ekrāna, varat izmēģināt dažas lietas. Vispirms mēģiniet dažas sekundes nospiest barošanas pogu, lai redzētu, vai klēpjdators sāks darboties. Ja tas nedarbojas, mēģiniet atvienot klēpjdatoru un pēc tam pievienot to atpakaļ. Ja tas nedarbojas, iespējams, būs jāatiestata klēpjdators. Lai atiestatītu klēpjdatoru, jums jāatrod atiestatīšanas poga. Tas parasti atrodas klēpjdatora apakšā, netālu no barošanas pogas. Kad esat atradis atiestatīšanas pogu, nospiediet un turiet to dažas sekundes. Pēc tam klēpjdators ir jāpārstartē. Ja pēc šo darbību veikšanas klēpjdators joprojām ir iestrēdzis uz melna ekrāna, iespējams, jums būs jāsazinās ar IT speciālistu, lai saņemtu palīdzību.
Miega režīms saglabā jūsu dokumentus un palaistās lietojumprogrammas cietajā diskā, nevis RAM. Atšķirībā no miega režīma, hibernācija ļauj pilnībā izslēgt klēpjdatoru. Ieslēdzot klēpjdatoru, varat atsākt no vietas, kur pēdējo reizi pārtraucāt. Dažiem lietotājiem ir problēmas ar hibernāciju. Kad viņi ieslēdz klēpjdatoru, tas iestrēgst hibernācijas ekrānā. Šīs problēmas dēļ lietotāji nevar pieteikties savos klēpjdatoros. Šajā rakstā mēs runāsim par to, kā rīkoties, ja jūsu klēpjdators ir iestrēdzis hibernācijas ekrānā .

izņēmuma pārtraukuma punkta lūzuma punkts ir sasniegts 0x80000003
Klēpjdators ir iestrēdzis hibernācijas ekrānā
Tā kā jūsu klēpjdators ir iestrēdzis hibernācijas ekrānā, jūs nevarēsit novērst problēmas, kamēr nebūsiet pārspējis hibernācijas ekrānu. Tātad pirmais solis ir iziet cauri hibernācijas ekrānam. Lai to izdarītu, no klēpjdatora ir jāiztukšo atlikušā enerģija.
Kā izvadīt atlikušo elektroenerģiju no klēpjdatoriem ar noņemamu akumulatoru
- Nospiediet un turiet barošanas pogu, lai izslēgtu klēpjdatoru.
- Atvienojiet strāvas vadu no sienas kontaktligzdas.
- Noņemiet visas perifērijas ierīces.
- Izņemiet klēpjdatora akumulatoru.
- Nospiediet un turiet barošanas pogu 30 līdz 60 sekundes. Šī darbība patērēs jūsu klēpjdatora atlikušo jaudu.
- Ievietojiet akumulatoru vēlreiz.
- Pievienojiet strāvas vadu un ieslēdziet klēpjdatoru.
Iepriekšminētajām darbībām vajadzētu apiet hibernācijas ekrānu.
Kā novadīt atlikušo elektroenerģiju no klēpjdatoriem ar nenoņemamu akumulatoru
Ja jūsu klēpjdatoram ir nenoņemams akumulators, veiciet šīs darbības, lai izlādētu atlikušo elektrību.
- Pirmkārt, piespiedu kārtā izslēdziet klēpjdatoru, nospiežot un turot barošanas pogu.
- Atvienojiet strāvas kabeli no sienas kontaktligzdas un izņemiet visas perifērijas ierīces.
- Tagad nospiediet un turiet barošanas pogu līdz 60 sekundēm, lai izlādētu kondensatorus.
- Pievienojiet strāvas vadu un ieslēdziet klēpjdatoru.
Tagad klēpjdatorā vajadzētu parādīties pieteikšanās ekrānam.
Ja iepriekš minētās metodes nedarbojas, veiciet tālāk norādītās darbības, lai apietu hibernācijas ekrānu.
- Nospiediet un turiet klēpjdatora barošanas pogu.
- Kad klēpjdators ir pilnībā izslēgts, izņemiet no tā akumulatoru.
- Pievienojiet uzlādes kabeli un ieslēdziet klēpjdatoru (neievietojiet akumulatoru).
- Jūs varat redzēt hibernācijas ekrānu.
- Tagad atkal piespiediet izslēgt klēpjdatoru, nospiežot un turot barošanas pogu.
- Kad klēpjdators pilnībā izslēdzas, ievietojiet akumulatoru un atkal ieslēdziet to.
Šoreiz jūs varēsiet pieteikties savā sistēmā. Ja problēma joprojām pastāv, jums jāveic palaišanas remonts. Par to mēs runāsim vēlāk šajā rakstā.
Windows 10 mainīt laika serveri
Pēc iepriekš minēto darbību veikšanas jūs varēsiet pieteikties savā sistēmā. Tagad izpildiet problēmu novēršanas darbības, lai problēma vairs netiktu parādīta.
- Palaidiet strāvas problēmu risinātāju
- Atjaunojiet noklusējuma jaudas iestatījumus
- Atjauniniet savus draiverus
- Veiciet palaišanas remontu
Apskatīsim šos risinājumus sīkāk.
1] Palaidiet barošanas problēmu risinātāju
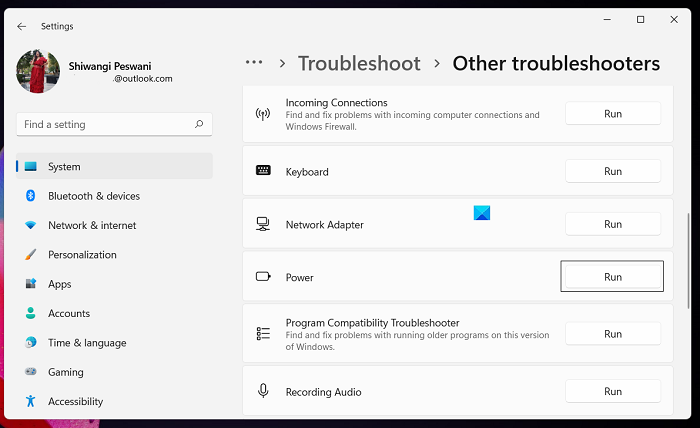
Enerģijas problēmu risinātājs novērš problēmas, kas rodas strāvas problēmu dēļ. Problēma, kas izraisa klēpjdatora iestrēgšanu hibernācijas ekrānā, var būt saistīta ar strāvas padeves problēmām. Tādējādi šo problēmu var atrisināt, palaižot strāvas problēmu risinātāju.
2] Atjaunot noklusējuma jaudas iestatījumus.
Kā aprakstīts iepriekš, problēma, kuras dēļ sistēma Windows karājas hibernācijas ekrānā, var būt saistīta ar strāvas padeves problēmām. Enerģijas iestatījumu atjaunošana pēc noklusējuma var novērst problēmas atkārtošanos nākotnē. Tālāk norādītās darbības palīdzēs jums saprast, kā atjaunot noklusējuma barošanas iestatījumus.
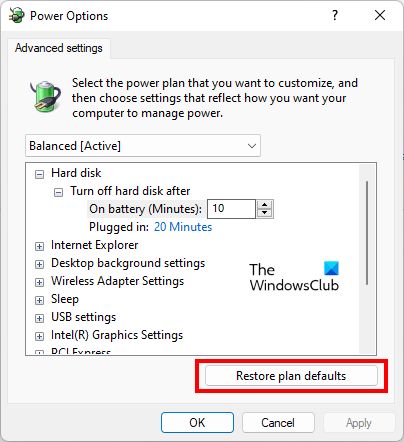
- atvērts Vadības panelis .
- Iet uz ' Aparatūra un skaņa > Barošana '. Varat arī izmantot vadības paneļa meklēšanas joslu. Meklēšanas joslā ierakstiet Enerģijas opcijas un atlasiet vajadzīgo opciju.
- Izvēlieties savu Jaudas shēma un noklikšķiniet uz Mainiet plāna iestatījumus saite.
- Tagad noklikšķiniet uz Mainiet papildu ēdināšanas plāna opcijas saite.
- Klikšķiniet uz Atjaunot noklusējuma plāna iestatījumus pogu.
Lasīt : dators nepamostas no miega režīma
3] Atjauniniet savus draiverus
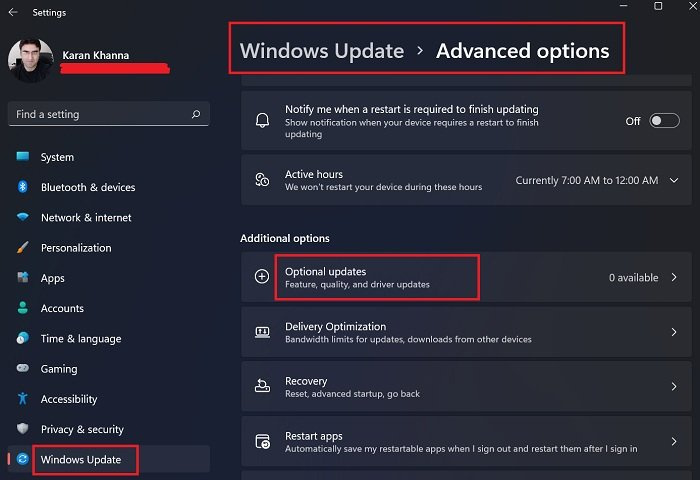
citam datoram šajā tīklā ir tāda pati ip adrese kā šim datoram
Jūsu draiveri ir jāatjaunina. Novecojuši draiveri rada vairākas problēmas Windows datorā. Izvēles atjauninājumi Lapā Windows atjauninājumi ir parādīti draiveriem pieejamie atjauninājumi.
Iet uz ' Windows atjaunināšana > Papildu opcijas > Izvēles atjauninājumi ” un skatiet, kurš draiveris ir jāatjaunina. Ja tur ir pieejams atjauninājums, instalējiet to.
Lasīt : Miega režīms izslēdz Windows datoru
4] Veiciet palaišanas remontu
Ja nevarat pieteikties sistēmā Windows, jums būs jāveic startēšanas labošana. Tā kā esat iestrēdzis hibernācijas ekrānā, varat palaist startēšanas labošanas rīku no Windows atkopšanas vides. Lai ievadītu Windows atkopšanas vidi, ir jāpārtrauc parastais startēšanas process. Tālāk norādītās darbības jums palīdzēs.
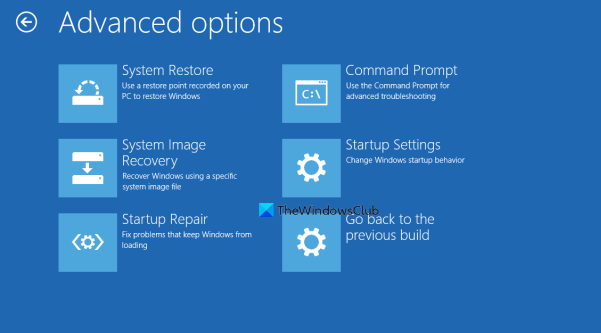
- Piespiediet izslēgt klēpjdatoru, nospiežot un turot barošanas pogu.
- Nospiediet barošanas pogu, lai atkal ieslēgtu klēpjdatoru.
- Kad redzat Windows logotipu, nekavējoties nospiediet un turiet barošanas pogu, līdz klēpjdators izslēdzas.
- Atkārtojiet 2. darbību līdz trīs reizēm. Pēc tam Windows automātiski ieies atkopšanas vidē. Tu redzēsi Automātiskais remonts ekrāns.
- Klikšķis Pielāgota opcija .
- Tagad dodieties uz ' Problēmu novēršana > Papildu opcijas ».
- Klikšķis Sāknēšanas atkopšana .
Pēc sāknēšanas remonta problēma ir jānovērš.
Lasīt : Windows 11/10 ir iestrēdzis ekrānā “Lūdzu, uzgaidiet”. .
Kāpēc mans dators ir iestrēdzis miega režīmā?
Problēma, kas izraisa klēpjdatora iestrēgšanu hibernācijas ekrānā, var būt saistīta ar strāvas padeves problēmām. Lai atrisinātu šo problēmu, izslēdziet klēpjdatoru, izņemiet akumulatoru, pēc tam nospiediet un turiet barošanas pogu līdz 60 sekundēm. Šis process iztukšo atlikušo elektroenerģiju. Šajā rakstā mēs esam sīki apskatījuši šo problēmu un tās risinājumus.
Lasīt: Windows klēpjdators neaizmigs
Kā jūs risinat miega problēmas?
Lai novērstu hibernācijas problēmas, varat palaist barošanas problēmu risinātāju, atjaunot enerģijas plāna iestatījumus uz noklusējuma iestatījumiem un atjaunināt visus draiverus. Lai pārbaudītu draiveru atjauninājumus, atveriet Windows atjaunināšanas lapu Neobligātie atjauninājumi. Ja jūsu klēpjdators ir iestrēdzis hibernācijas ekrānā, šajā rakstā ir aprakstīts, kā novērst šo problēmu.
Es ceru, ka tas palīdz
Windows 10 apkopes padomi
Lasīt vairāk : Windows uzkaras, ielādējot noteiktu ekrānu.















