Runājot par datoriem, ir daudz dažādu veidu, kā var noiet greizi. Viena no nepatīkamākajām lietām, kas var notikt, ir datora avārija. Tas var būt īpaši apgrūtinoši, ja tas notiek, mēģinot kaut ko darīt, piemēram, drukāt dokumentu. Ja izmantojat Microsoft Outlook datorā ar operētājsistēmu Windows 10 vai Windows 11 un jums ir problēmas ar drukāšanu, jūs neesat viens. Daudzi lietotāji ir ziņojuši, ka programma Outlook avarē, mēģinot drukāt. Ir dažas lietas, ko varat mēģināt novērst šo problēmu. Viens no tiem ir pārliecināties, ka jums ir jaunākie Outlook un Windows atjauninājumi. Dažreiz Microsoft izlaidīs atjauninājumus, kas novērš šādas problēmas. Vēl viena lieta, ko varat mēģināt, ir restartēt datoru. Dažreiz vienkārša restartēšana var novērst šādas problēmas. Ja neviena no šīm lietām nedarbojas, iespējams, jums būs jāsazinās ar Microsoft atbalsta dienestu. Viņi var palīdzēt jums noskaidrot, kas notiek un kā to novērst. Neatkarīgi no tā, kāda ir problēma, tas vienmēr rada vilšanos, kad jūsu dators avarē. Cerams, ka kāds no šiem risinājumiem palīdzēs atjaunot datora darbību, lai bez problēmām varētu drukāt dokumentus.
Windows veikals multiplayer spēles
Microsoft Outlook ļauj drukāt e-pasta ziņas. Daži Windows 11/10 lietotāji ir pamanījuši, ka, dodot drukāšanas komandu programmā Outlook, tā avarē. Šajā rakstā ir izskaidroti iespējamie risinājumi, ko izmantot, ja Drukājot Windows datorā, programma Outlook avarē .

Kāpēc programma Outlook tiek aizvērta, mēģinot drukāt?
Ja programma Outlook tiek aizvērta vai avarē, kad dodat drukāšanas komandu, iespējams, daži sistēmas faili ir bojāti. Šo kļūdu var izraisīt arī citi iemesli, piemēram, bojāti OST vai PST faili, bojāts printera draiveris, novecojusi Microsoft Office lietojumprogramma utt.
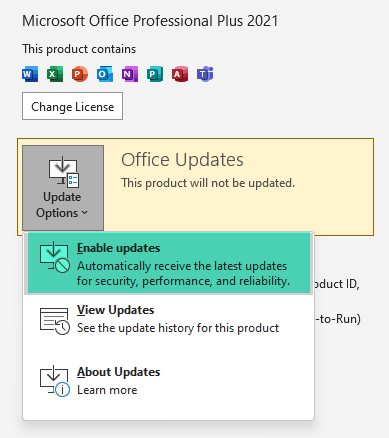
Ja rodas šī problēma, vispirms pārliecinieties, vai izmantojat jaunāko Microsoft Office versiju. Varat manuāli pārbaudīt Office lietojumprogrammu atjauninājumus un instalēt tos, ja tie ir pieejami.
Izlabojiet Outlook avārijas, drukājot operētājsistēmā Windows 11/10
Ja Drukājot datorā ar operētājsistēmu Windows 11/10, programma Outlook avarē , izmantojiet tālāk norādītos labojumus, lai atrisinātu problēmu.
- Atinstalējiet vai atkārtoti instalējiet printera draiveri
- Noņemiet un pievienojiet printeri
- Mainiet noklusējuma printeri
- Notīrīt drukas spolētāju
- Atjaunot sistēmas failus
- Atveriet programmu Outlook drošajā režīmā
- Palaidiet Microsoft atbalsta un atkopšanas palīgu
- Remonta birojs
Apskatīsim visus šos labojumus sīkāk.
1] Atinstalējiet vai atkārtoti instalējiet printera draiveri.
Kā paskaidrots iepriekš šajā rakstā, viens no šīs problēmas cēloņiem ir novecojis vai bojāts printera draiveris. Tāpēc mēs iesakām atjaunināt printera draiveri. Printera draivera atkārtotas instalēšanas darbības ir šādas:
- Atveriet ierīču pārvaldnieku.
- Izvērst Drukas rindas mezgls.
- Ar peles labo pogu noklikšķiniet uz printera draivera un atlasiet Dzēst ierīci .
- Tagad lejupielādējiet jaunāko printera draiveri no ražotāja vietnes.
- Palaidiet iestatīšanas failu, lai vēlreiz instalētu printeri.
Tagad pārbaudiet, vai varat drukāt no Outlook.
2] Noņemiet un pievienojiet printeri
Noņemiet un atkārtoti pievienojiet printeri un pārbaudiet, vai tas darbojas. Visi printeri, kas pievienoti jūsu Windows 11/10 datoram, ir pieejami Printeri un skeneri lapu Windows 11/10 iestatījumos. Izpildiet tālāk norādītās darbības:
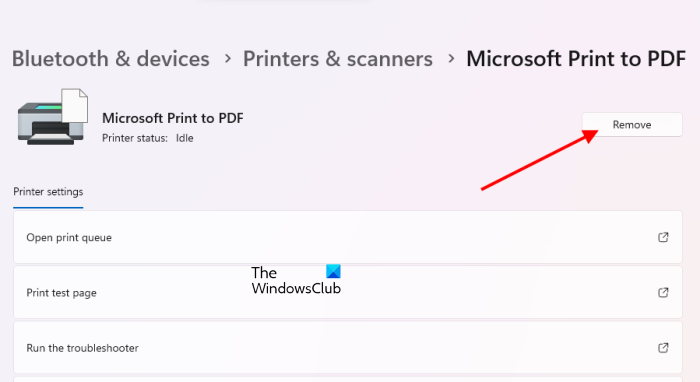
- Atveriet Windows 11/10 iestatījumus.
- Iet uz ' Bluetooth un ierīces > Printeri un skeneri ».
- Atlasiet printeri, kuru vēlaties dzēst, un noklikšķiniet uz Dzēst .
- Restartējiet datoru.
- Pievienojiet printeri sistēmai un pievienojiet to vēlreiz.
Pēc printera pievienošanas palaidiet programmu Outlook un izdrukājiet e-pastu. Pārbaudiet, vai šoreiz tas avarē vai nē.
3] Mainiet noklusējuma printeri
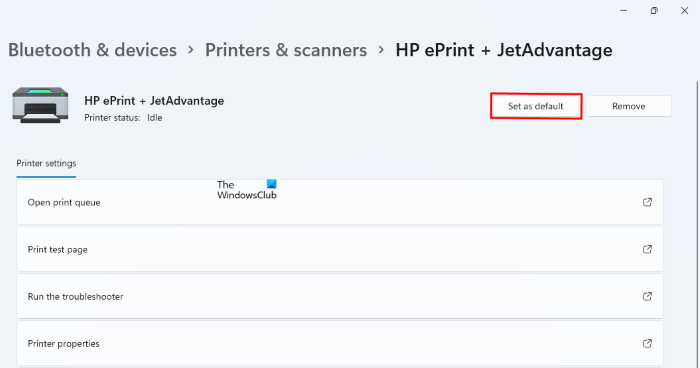
Ja programma Outlook joprojām avarē drukāšanas laikā, jums ir jāmaina noklusējuma printeris un jāpadara virtuālais printeris par noklusējuma printeri. Kā noklusējuma printeri varat iestatīt Microsoft Print uz PDF vai Microsoft XPS Document Writer. Kad virtuālais printeris ir iestatīts kā noklusējuma printeris, e-pasts tiks saglabāts kā kopija jūsu diskā ikreiz, kad dosiet drukāšanas komandu, piemēram, PDF formātā (ja printeris ir Microsoft Print to PDF). Tagad jūs varat viegli izdrukāt šo failu.
4] Notīrīt drukas spolētāju
Drukas spolētājs ir pakalpojums operētājsistēmā Windows 11/10, kas pārvalda drukas darbus, kas tiek sūtīti no datora uz drukas serveri. Drukas spolētāja notīrīšana ir izrādījusies noderīga, risinot dažādas problēmas Windows datorā, piemēram, drukas darbu pakarināšanu. Tālāk ir aprakstītas darbības, lai notīrītu drukas spolētāju.
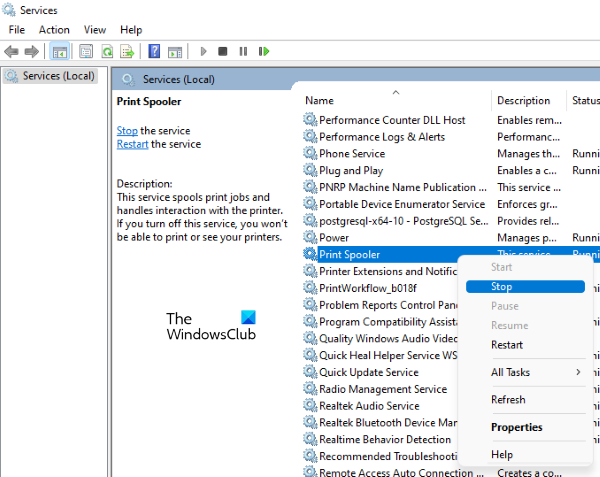
konfigurēt Windows ugunsmūri
- Atveriet pakalpojumu pārvaldnieku.
- Atrodiet drukas spolētāja pakalpojumu.
- Ar peles labo pogu noklikšķiniet uz tā un atlasiet Stop .
Tagad atveriet File Explorer un dodieties uz šo vietu:
|_+_|Atvērt PRINTERI mapi un izdzēsiet visu tajā esošo. Neizdzēsiet mapi PRINTERS. Atkal atveriet pakalpojumu pārvaldnieku, ar peles labo pogu noklikšķiniet uz pakalpojuma Print Spooler un atlasiet Sāciet .
5] Sistēmas failu labošana
Bojāti sistēmas faili ir viens no šādu problēmu cēloņiem. SFC un DISM rīki palīdz lietotājiem labot bojātus sistēmas failus. Palaidiet šos divus rīkus un pārbaudiet, vai tiem ir kāda atšķirība.
6] Atveriet programmu Outlook drošajā režīmā.
Problēma var rasties problemātiska papildinājuma dēļ. Microsoft Office lietojumprogrammām ir iespēja instalēt papildu spraudņus, lai atvieglotu jūsu uzdevumu. Dažreiz šīs pievienojumprogrammas rada problēmas ar Office lietojumprogrammām. Drošais režīms ir lielisks veids, kā pārbaudīt, vai problēma ir saistīta ar papildinājumu vai nē. Atveriet programmu Outlook drošajā režīmā un izdrukājiet e-pastu. Ja drošais režīms neizdodas, problēma ir vienā no instalētajām pievienojumprogrammām.
Tagad aizveriet Outlook drošo režīmu un atveriet to kā parasti. Atspējojiet papildinājumus pa vienam un izdrukājiet e-pasta ziņojumu katru reizi, kad atspējojat papildinājumu. Kad varat veiksmīgi drukāt, vainojama ir tikko atspējotā pievienojumprogramma. Tagad atinstalējiet šo papildinājumu un atrodiet tā alternatīvu. Lai programmā Outlook atspējotu pievienojumprogrammu, veiciet tālāk norādītās darbības.
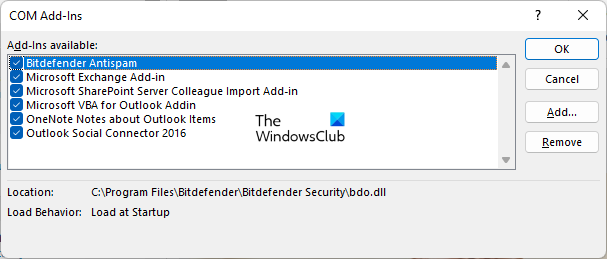
- Atveriet programmu Outlook.
- Iet uz ' Fails > Opcijas > Pievienojumprogrammas ».
- Izvēlieties COM jauninājumi IN Pārvaldīt nolaižamajā sarakstā un noklikšķiniet uz Aiziet .
- Noņemiet atzīmi no izvēles rūtiņas virs papildinājuma, kuru vēlaties atspējot, un noklikšķiniet uz LABI .
7] Palaidiet Microsoft atbalsta un atkopšanas palīgu.
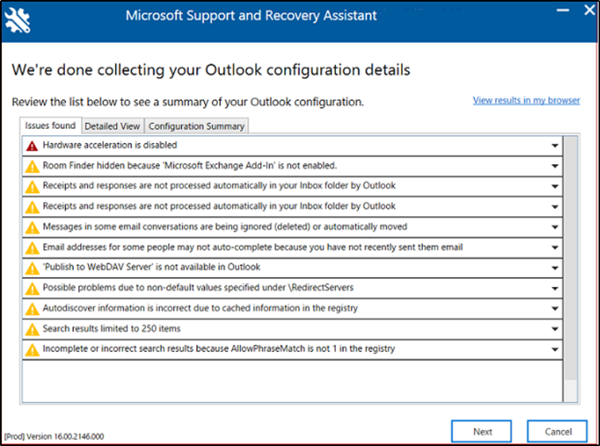
Microsoft atbalsta un atkopšanas palīgs ir Microsoft izstrādāts rīks, kas palīdz lietotājiem novērst problēmas ar programmu Outlook. Ja problēma joprojām pastāv, iesakām palaist šo rīku.
8] Biroja renovācija
Ja neviens no iepriekš minētajiem risinājumiem neatrisināja jūsu problēmu, jums vajadzētu salabot Microsoft Office. Pirmkārt, veiciet ātru remontu. Ja tas nepalīdz, palaidiet tiešsaistes atjaunošanu.
Microsoft Office labošana atrisina lielāko daļu Office problēmu. Piemēram, ja programma Outlook turpina avarēt, varat palaist tiešsaistes labošanu, lai novērstu problēmu.
Ceru tas palīdzēs.
Windows atslēgu pārbaudītājs
Lasīt vairāk : Outlook nereaģē, turpina avarēt, ir pārstājusi darboties, uzkaras vai sastingst.








![Epic Games kļūdas kods 200_001 [Fiksēts]](https://prankmike.com/img/games/93/epic-games-error-code-200-001-fixed-1.jpg)




