Vai jūs saņemat Printera darbība neizdevās, kļūda 0x00000002 mēģinot drukāt vai piekļūt tīkla printerim? Šajā ziņojumā mēs sniegsim jums labākos risinājumus šīs kļūdas labošanai. Šeit ir viss kļūdas ziņojums
Izveidojiet savienojumu ar printeri
Windows nevar izveidot savienojumu ar printeri
Darbība neizdevās ar kļūdu 0x00000002
Kļūda 0x00000002 parasti rodas ikreiz, kad lietotājs mēģina izveidot savienojumu ar tīkla printeri vai kad esat attāli izveidojis savienojumu ar datoru un piekļuvis tam pievienotam printerim. Šī kļūda galvenokārt rodas printera draivera bojājumu vai nepareizas printera konfigurācijas vai tīkla savienojuma problēmu dēļ.
Windows 7 pro mak atslēga

Printera darbība neizdevās ar kļūdu 0x00000002
Šajā daļā mēs uzzināsim, kā novērst kļūdu 0x00000002. Šeit mēs jums piedāvāsim četrus labākos un darbojošos risinājumus.
- Restartējiet drukas spolētāja pakalpojumu
- Palaidiet printera problēmu risinātāju
- Aizvērt LAP sesijas
- Pārbaudiet ugunsmūri, kas bloķē printeri
Lai veiksmīgi atrisinātu problēmu, izpildiet precīzu šajās četrās metodēs norādīto procesu.
1] Restartējiet drukas spolētāja pakalpojumu
Drukas spolētāja pakalpojuma restartēšana var efektīvi atrisināt 0x00000002 problēmu. Lietotājam šis process jāveic resursdatorā, kas savienots ar printeri. Pareizi izpildiet norādītās darbības, lai pabeigtu šo procesu.
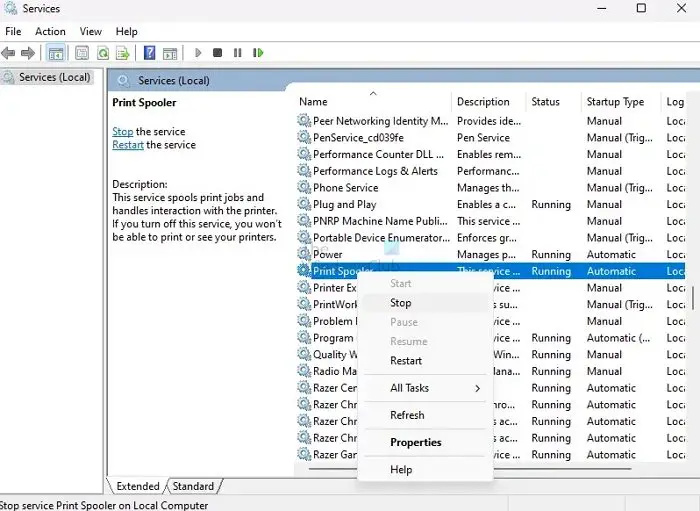
- Nospiediet Windows + R taustiņus vienlaicīgi, lai atvērtu Skrien kaste.
- Tips pakalpojumus. msc un nospiediet Ievadiet taustiņu.
- Meklēt Drukas spolētājs pakalpojumu no saraksta.
- Tagad ar peles labo pogu noklikšķiniet uz Drukas spolētāja un izvēlnē noklikšķiniet uz Apturēt.
- Pagaidiet dažas sekundes, līdz drukas spolētājs tiek pārtraukts.
- Windows parāda a Servisa kontrole logu uz dažām sekundēm, lai parādītu darbības pārtraukšanu.
Tagad ar peles labo pogu noklikšķiniet uz Drukas spolētājs un atlasiet Sākt izvēlnē, lai restartētu pakalpojumu un pārbaudītu, vai problēma ir novērsta.
2] Palaidiet printera problēmu risinātāju
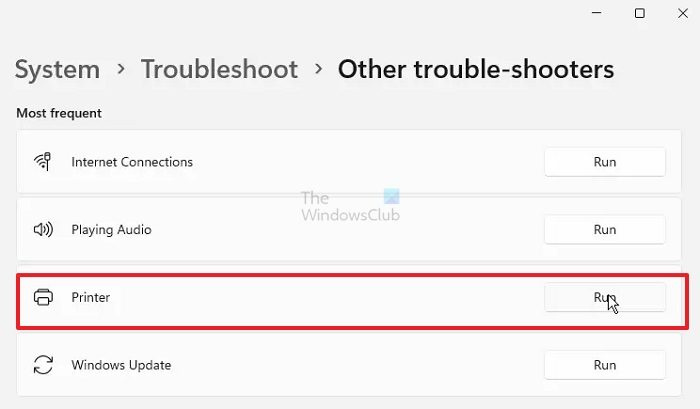
Kļūdu 0x00000002 var veiksmīgi novērst, izmantojot darbojas printera problēmu risinātājs. Lai veiksmīgi veiktu šo procesu, veiciet tālāk norādītās darbības.
- Nospiediet pogu Windows+I taustiņus vienlaicīgi, lai atvērtu Windows iestatījumi.
- Dodieties uz Sistēma > Problēmu novēršana > Cits problēmu risinātājs .
- Meklēt Printeris opciju un noklikšķiniet uz Skrien lai palaistu problēmu risinātāju.
- Izpildiet norādījumus un pārbaudiet, vai problēmu risinātājs novērš problēmu.
3] Aizvērt LAP sesijas
Pēc manas pieredzes un ziņojumi lietotāju forumos , LAP sesiju aizvēršana var arī novērst kļūdu 0x00000002. Ja mēģināt drukāt, izmantojot attāli pievienotu datoru, iesaku aizvērt attālo savienojumu, atkārtoti izveidot savienojumu un mēģināt vēlreiz.
Parasti printeri tiek instalēti kā tīkla printeri (VPN tunelis), un tos nospiež GPO (galvenokārt Canon ierīces), un dažreiz tie var nebūt pieejami. Tātad, aizverot attālo savienojumu, tas atkal būs pieejams un varēsit drukāt.
4] Pārbaudiet ugunsmūri, kas bloķē printeri
Dažreiz ugunsmūra bloķēšanas dēļ printeris parāda kļūdu 0x00000002. Jums ir jāpārbauda ugunsmūris un tas īslaicīgi jāatbloķē vai jāatļauj printerim izmantot ugunsmūri. Veiciet tālāk norādītās darbības, lai izslēgtu Windows ugunsmūri.
Pirms kārtulas piemērošanas mums ir jāatrod printera izmantotais ports.
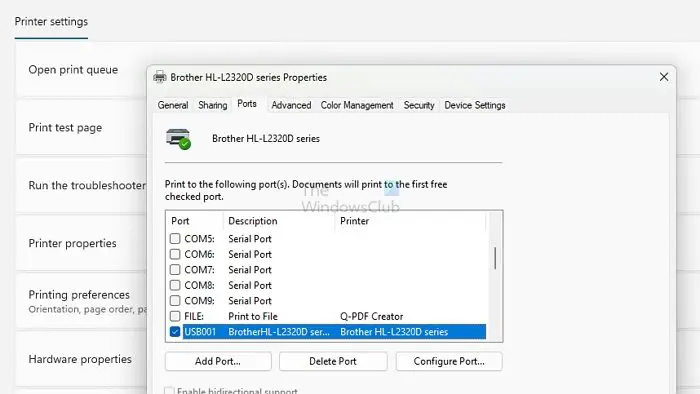
- Atveriet sadaļu Iestatījumi > Bluetooth un ierīces > Printeri un skeneri
- Atlasiet printeri, lai atvērtu tā ierīces lapu
- Noklikšķiniet uz printera rekvizīti un pēc tam pārslēdzieties uz cilni Ports
- Pierakstiet portu, kas mums būs jāatbloķē nākamajā darbībā.
Varat bloķēt printeri, izmantojot Windows ugunsmūri, veicot šādas darbības:
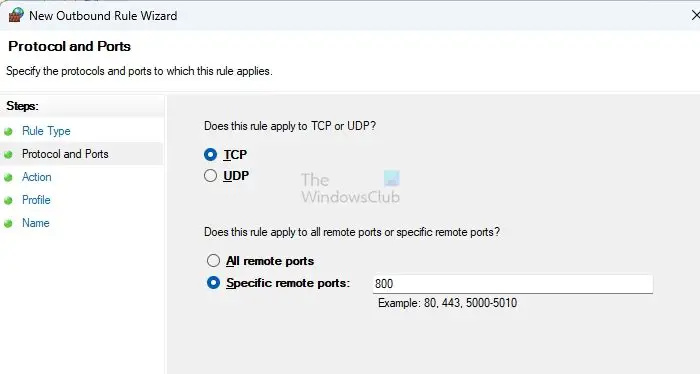
- Atveriet Windows ugunsmūri ar papildu drošību, palaist uzvednē ierakstot wf.msc un nospiežot taustiņu Enter.
- Loga kreisajā rūtī noklikšķiniet uz Izejošie noteikumi.
- Loga labajā rūtī noklikšķiniet uz Jauns noteikums.
- Sadaļā Noteikumu veids atlasiet Ports un pēc tam nākamajā ekrānā atlasiet TCP
- Šeit jums jāievada ports, ko izmanto printeris.
- Atlasiet Atļaut savienojumu un noklikšķiniet uz Tālāk.
- Pārliecinieties, vai ir atlasītas visas trīs izvēles rūtiņas domēnam, privātajam un publiskajam tīklam, un noklikšķiniet uz Tālāk.
- Nosauciet kārtulu, piemēram, Atļaut printeri, un noklikšķiniet uz Pabeigt.
Kad būsiet pabeidzis šīs darbības, Windows ugunsmūris bloķēs visus izejošos savienojumus ar printeri, izmantojot norādīto portu.
Windows nevar atrast c programmu
Secinājums
Ja joprojām sekojat šim ziņojumam, jums ir jāsaprot visi četri labojumi, kas saistīti ar printera darbību neizdevās ar kļūdu 0x00000002. Šī kļūda parasti rodas nepareizas printera konfigurācijas un tīkla savienojuma problēmu dēļ. Mēs iesakām izmēģināt visas četras metodes un pieredzi, kas jums ir labāk piemērota. Jūtieties brīvi jautājiet mums komentāru sadaļā par jebkādiem papildu jautājumiem.
Saistīts : Labot Tīkla printera kļūdas 0x0000007a, 0x00004005, 0x00000057, 0x00000006
Kāpēc printeris neizdodas drukāt?
Printeriem var neizdoties drukāt vairāku iemeslu dēļ, tostarp savienojuma problēmu, draivera problēmu, zema tintes vai tonera, papīra iestrēgšanas, aparatūras problēmu, saderības problēmu un bloķētu drukas galviņu dēļ. Problēmas cēlonis būs atkarīgs no konkrētās problēmas un izmantotā printera veida. Varat tos novērst, pamatojoties uz kļūdu. Piemēram, pārbaudiet, vai nav vaļīgu kabeļu, papīra iesprūšanas, drukas galviņu tīrīšanas vai aparatūras problēmu.
Lasīt: Windows nevar izveidot savienojumu ar printeri, kļūda 0x0000052e, darbība neizdevās
Kā atiestatīt printeri?
A printeri var atiestatīt izslēdzot to un atvienojot to no strāvas avota. Uzgaidiet dažas minūtes un turiet barošanas pogu vismaz 15 sekundes, lai izlādētu atlikušo jaudu. Pievienojiet to atpakaļ un ieslēdziet to. Lai atiestatītu uz noklusējuma iestatījumiem vai notīrītu kļūdu ziņojumus, skatiet printera rokasgrāmatu vai ražotāja vietni, lai iegūtu īpašus norādījumus.
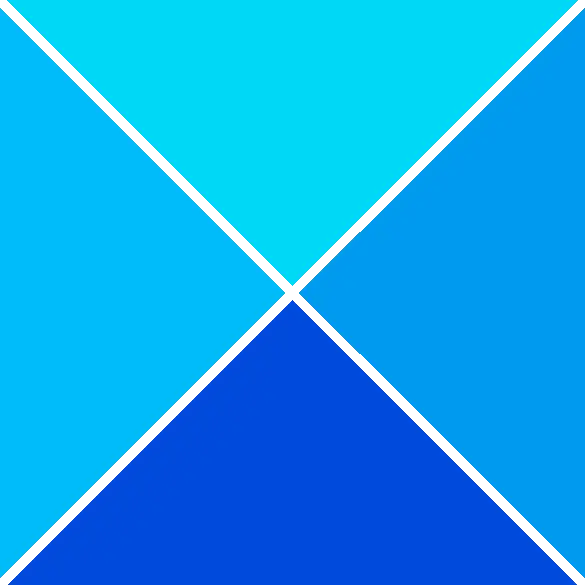








![Epic Games kļūdas kods 200_001 [Fiksēts]](https://prankmike.com/img/games/93/epic-games-error-code-200-001-fixed-1.jpg)




