Kā IT ekspertam man bieži jautā par Microsoft Edge avārijām, drukājot operētājsistēmā Windows 11/10. Lūk, kas jums jāzina par šo problēmu. Pirmkārt, ir svarīgi saprast, ka šī ir zināma Microsoft Edge problēma. Uzņēmums apzinās problēmu un strādā pie tās novēršanas. Tikmēr varat izmēģināt dažus risinājumus. Ja rodas šī problēma, vispirms ir jāatjaunina printera draiveri. Daudzas reizes tas var atrisināt problēmu. Ja printera draiveru atjaunināšana neatrisina problēmu, varat mēģināt atspējot Microsoft Print to PDF līdzekli. Lai to izdarītu, dodieties uz Iestatījumi > Ierīces > Printeri un skeneri. Pēc tam atrodiet opciju Microsoft Print to PDF un izslēdziet to. Visbeidzot, ja problēmas joprojām pastāv, varat mēģināt izmantot citu pārlūkprogrammu. Microsoft Edge nav vienīgā pārlūkprogramma, kas var drukāt PDF formātā. Citas iespējas ietver Google Chrome un Mozilla Firefox. Ja joprojām rodas problēmas ar drukāšanu PDF formātā programmā Microsoft Edge, sazinieties ar Microsoft atbalsta dienestu, lai saņemtu papildu palīdzību.
Ja Drukājot operētājsistēmā Windows 11/10, Microsoft Edge avarē , šajā rakstā sniegtie risinājumi noteikti palīdzēs atrisināt problēmu. Saskaņā ar ietekmēto lietotāju teikto, Edge avarē katru reizi, kad viņi dod drukāšanas komandu. Daži lietotāji ir arī paziņojuši, ka problēma sākās pēc jaunākā Windows atjauninājuma instalēšanas. Šai problēmai var būt daudz iemeslu, piemēram, bojāts printera draiveris, bojāts Edge lietotāja profils, bojāti sistēmas attēlu faili, bojāti kešatmiņas un sīkfailu dati utt. Ja rodas šī problēma, izpildiet šajā ziņā sniegtos padomus.
attālās piekļuves savienojuma pārvaldnieks

Drukājot operētājsistēmā Windows 11/10, Microsoft Edge avarē
Varat mēģināt notīrīt pārlūkprogrammas kešatmiņu un notīrīt sīkfailus. Ja Edge joprojām avarē, drukājot datorā ar operētājsistēmu Windows 11/10 , izmantojiet tālāk norādītos labojumus.
- Atjaunot sistēmas failus
- Restartējiet drukas spolētāja pakalpojumu.
- Mainiet noklusējuma printeri
- Dzēst lietotāja datu mapi
- Atinstalējiet jaunāko Windows atjauninājumu
- Atinstalējiet visas ierīces ar ziņojumu “Draiveris nav pieejams”.
- Atinstalējiet un atkārtoti instalējiet printera draiveri
Apskatīsim visus šos labojumus sīkāk.
1] Atjaunot sistēmas failus
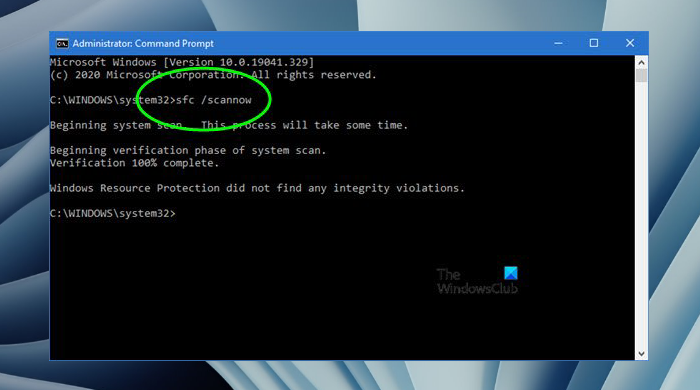
Viens no šīs problēmas cēloņiem ir bojāti sistēmas faili. Tāpēc mēs iesakām atjaunot sistēmas failus, izmantojot sistēmas failu pārbaudītāja un izvietošanas attēlu apkalpošanas un pārvaldības rīkus. Palaidiet šos divus rīkus vienu pēc otra. Kad skenēšana ir pabeigta, pārbaudiet, vai problēma joprojām pastāv.
2] Restartējiet drukas spolētāja pakalpojumu.
Viens no labojumiem, ko varat mēģināt, ir drukas spolētāja pakalpojuma restartēšana. Drukas spolēšanas pakalpojums pārvalda drukas darbus un apstrādā mijiedarbību ar printeri. Ja atspējosit šo pakalpojumu, jūs nevarēsit drukāt vai redzēt savus printerus. Mēs iesakām arī restartēt drukas spolēšanas pakalpojumu. Izpildiet šos norādījumus:
- Atveriet pakalpojumu pārvaldnieku.
- Meklēt Drukas spolētājs Par labu.
- Ar peles labo pogu noklikšķiniet uz tā un atlasiet Stop .
- Atveriet Microsoft Edge un dodiet komandu 'Drukāt' (Ctrl + P). Tas tiks atvērts Drukas priekšskatījums . Neklikšķiniet uz drukāt pogu.
- Kad priekšskatījums ir ielādēts, atveriet lietotni Pakalpojumi un ar peles labo pogu noklikšķiniet Drukas spolētājs Apkalpojiet un izvēlieties Sāciet .
- Tagad dodieties uz Microsoft Edge un noklikšķiniet uz pogas drukāt pogu.
Tam vajadzētu darboties.
s4 miega stāvoklis
3] Mainiet noklusējuma printeri
Ja problēma joprojām pastāv, mainiet noklusējuma printeri un atlasiet, piemēram, virtuālo printeri Microsoft Print PDF formātā vai Microsoft XPS dokumentu rakstītājs . Kad kāds no šiem diviem printeriem ir iestatīts par noklusējuma printeri, lapa, kuru vēlaties drukāt, tiks saglabāta jūsu diskā, kad drukāsiet no Edge. Tagad jūs varat viegli izdrukāt šo failu.
4] Dzēst lietotāja datu mapi
Ja jūsu Edge lietotāja profils ir bojāts, Edge radīsies tādas problēmas kā šī. Bojātu lietotāja profilu Edge var viegli salabot, dzēšot Lietotāja dati mapi. Šī mape atrodas šādā atrašanās vietā:
perspektīvas dzeltenais trīsstūris|_+_|
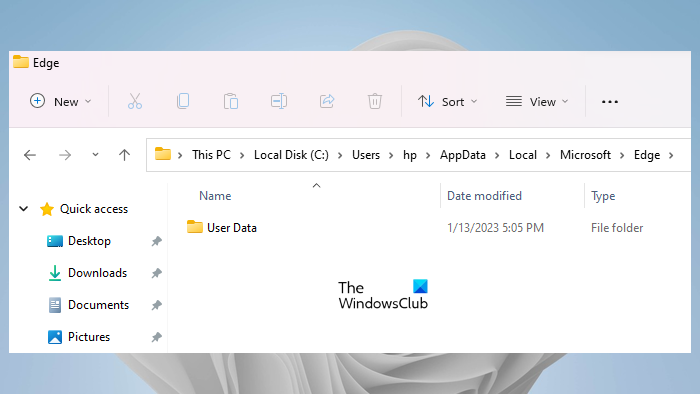
Kopējiet iepriekš norādīto ceļu File Explorer adreses joslā un noklikšķiniet uz ienāk . Aizstājiet lietotājvārdu iepriekš minētajā ceļā ar savu lietotājvārdu. Tu redzēsi Lietotāja dati mape tur. Tagad atveriet uzdevumu pārvaldnieku un pabeidziet visus Microsoft Edge procesus.
Kad visi Microsoft Edge procesi ir beigušies, izdzēsiet mapi User Data. Edge startēšanas laikā no jauna izveidos lietotāja datu mapi. Pirms šīs mapes dzēšanas pārliecinieties, vai esat sinhronizējis savus datus ar savu Microsoft kontu. Pēc lietotāja datu mapes dzēšanas atveriet Microsoft Edge un pierakstieties ar savu Microsoft kontu. Pēc pierakstīšanās programmā Microsoft Edge visas jūsu grāmatzīmes tiks atjaunotas.
5] Atinstalējiet jaunāko Windows atjauninājumu.
Daži lietotāji ir ziņojuši, ka problēma sākās pēc Windows atjaunināšanas instalēšanas. Windows operētājsistēmas atjaunināšana uz jaunāko versiju ne tikai nodrošina jaunas iespējas, bet arī padara lietotāju sistēmas drošākas nekā jebkad agrāk. Tādējādi Microsoft vienmēr iesaka lietotājiem instalēt jaunākos atjauninājumus. Dažreiz Windows atjauninājumi var radīt problēmas. Šādos gadījumos varat atinstalēt nesen instalēto atjauninājumu.
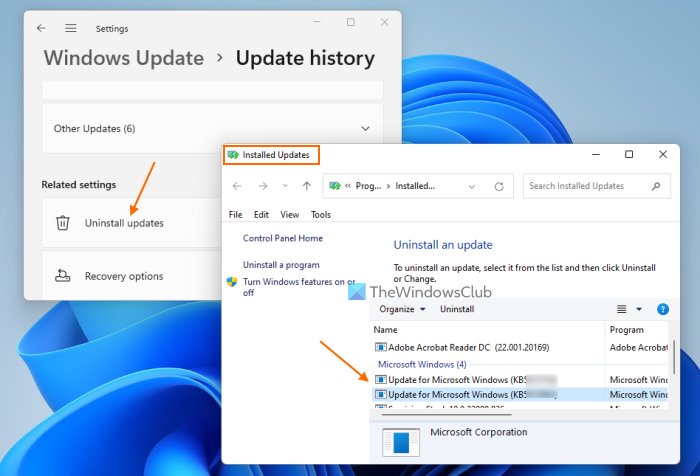
Ja pēc Windows atjaunināšanas instalēšanas rodas šī problēma, problēma tiks novērsta, atinstalējot šo Windows atjauninājumu. Ja tas nepalīdz, varat veikt sistēmas atjaunošanu.
attālās palīdzības logi 8
6] Noņemiet visas ierīces ar ziņojumu “Draiveris nav pieejams”.
Visi printeri un skeneri, kurus pievienojat savai sistēmai, ir pieejami Printeri un skeneri lapu Windows 11/10 iestatījumos. Ja jūsu sistēmā ir instalēti vairāki printeri, problēmu var izraisīt draivera konflikts. Izpildiet tālāk norādītās darbības:
- Atveriet Windows 11/10 iestatījumus.
- Iet uz ' Sistēma > Bluetooth un ierīces > Printeri un skeneri ».
- Noņemiet visas ierīces, kurās tiek rādīts Vadītājs nav pieejams ' ziņa.
Kad esat pabeidzis, restartējiet datoru un pārbaudiet, vai tas palīdz. Ja tas nedarbojas, iesakām noņemt un vēlreiz pievienot printeri.
7] Atinstalējiet un atkārtoti instalējiet printera draiveri.
Visām aparatūras ierīcēm, kuras mēs savienojam ar mūsu Windows datoriem, ir nepieciešams īpašs draiveris, lai tās darbotos pareizi. Ja šis draiveris tiek bojāts, ietekmētā ierīce pārtrauks darboties. Ja neviens no iepriekš minētajiem risinājumiem neatrisināja jūsu problēmu, mēs iesakām atinstalēt un atkārtoti instalēt printera draiveri. Tālāk norādītās darbības jums palīdzēs:
- Atveriet ierīču pārvaldnieku.
- Izvērst Drukas rindas filiāle.
- Ar peles labo pogu noklikšķiniet uz printera draivera un atlasiet Dzēst ierīci .
- Apmeklējiet ražotāja vietni un lejupielādējiet jaunāko printera draiveri.
- Instalējiet draiveri manuāli.
Vai Microsoft Edge ir piemērots operētājsistēmai Windows 11?
Jā, Microsoft Edge ir piemērota operētājsistēmai Windows 11. Tā ir noklusējuma tīmekļa pārlūkprogramma Windows 11/10 datoros, un tajā ir daudz unikālu un noderīgu funkciju. Microsoft neliek saviem lietotājiem izmantot Edge. Ja jums nepatīk Edge, varat instalēt citas pārlūkprogrammas, piemēram, Fire Fox, Chrome utt.
Ceru tas palīdzēs.
Lasīt vairāk : Ātrās saites netiek rādītas vai trūkst pogas, vai Edge ir pelēkā krāsā .








![Windows kļūdu ziņošanas notikuma ID 1001 [labojums]](https://prankmike.com/img/errors/44/windows-error-reporting-event-id-1001-fixed-1.jpeg)






