MSI Afterburner ir lielisks rīks grafiskās kartes pārspīlēšanai. Tomēr daži lietotāji ir ziņojuši, ka ventilatora ātruma kontroles funkcija nedarbojas operētājsistēmā Windows 11/10. Ja rodas šī problēma, varat izmēģināt dažas lietas. Vispirms pārliecinieties, vai ir instalēta jaunākā MSI Afterburner versija. Ja nē, varat to lejupielādēt no MSI vietnes. Kad esat instalējis jaunāko versiju, mēģiniet pielāgot ventilatora ātruma vadību programmā MSI Afterburner. Ja tas nedarbojas, varat mēģināt atiestatīt iestatījumus uz noklusējuma iestatījumiem. Ja problēmas joprojām pastāv, varat mēģināt sazināties ar MSI atbalstu. Viņi var palīdzēt novērst problēmu. Cerams, ka viens no šiem risinājumiem novērsīs ventilatora ātruma kontroles problēmu jūsu MSI Afterburner.
Windows 10 iso no Microsoft
Šajā ziņā ir sniegti risinājumi, kas jums palīdzēs, ja MSI Afterburner ventilatora ātruma kontrole nedarbojas. . MSI jeb Micro-Star International ir pasaulē vadošais un uzticamākais spēļu datoru ražotājs. Tā piedāvā utilītprogrammatūru MSI Afterburner ar savām ierīcēm, kas lietotājiem ļauj pārraudzīt un pārspīlēt ierīces aparatūru reāllaikā. Taču pēdējā laikā daudzi lietotāji sūdzas par dažām problēmām, palielinot vai samazinot savu ierīču ventilatora ātrumu. Par laimi, varat veikt dažas vienkāršas darbības, lai labotu šo kļūdu.

Kāpēc mana ventilatora vadība nedarbojas?
Šī problēma parasti rodas, ja lietojumprogramma ir atspējojusi ventilatora ātruma kontroles funkciju. Tomēr ir zināms, ka vainīgie ir arī nesaderīgi GPU vai bojāti sistēmas draiveri.
MSI Afterburner ventilatora ātruma kontrole nedarbojas operētājsistēmā Windows 11/10
Ja MSI Afterburner Fan Speed Control nedarbojas jūsu datorā ar Windows 11/10, izpildiet šos padomus, lai novērstu problēmu:
- Iespējot ventilatora vadību
- Palaidiet MSI Afterburner kā administratoru un saderības režīmā.
- Manuāla ventilatora ātruma iestatījumu maiņa
- MSI Afterburner problēmu novēršana tīras sāknēšanas režīmā
- Pārinstalējiet MSI Afterburner
- Izmantojiet alternatīvu rīku, lai mainītu ventilatora ātrumu.
Tagad aplūkosim tos sīkāk.
1] Iespējot ventilatora vadību
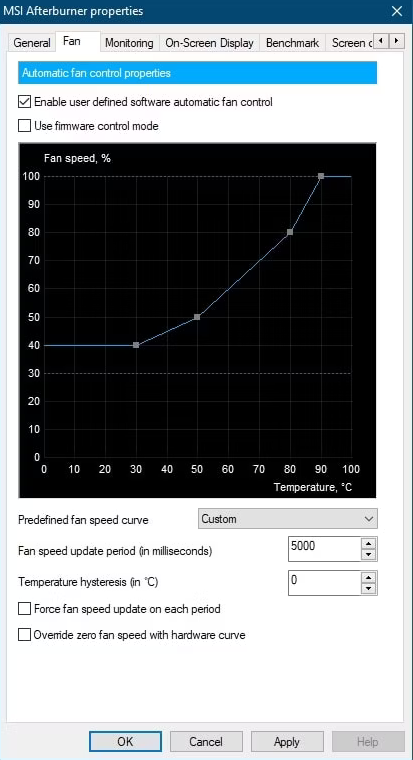
Pirms turpināt dažādu problēmu novēršanas metožu izmantošanu, pārbaudiet, vai ir iespējots ventilatora vadības pakalpojums. Viens no biežākajiem iemesliem, kāpēc lietotāji nevar izmantot šo funkciju, ir tas, ka tā ir atspējota. Lūk, kā jūs varat to iespējot:
- Atveriet MSI Afterburner un noklikšķiniet uz pogas mehānisms ikonu, lai atvērtu Iestatījumi .
- Pāriet uz Ventilators cilni un atzīmējiet izvēles rūtiņu blakus Iespējot lietotāja definētu programmatūras automātisko ventilatora vadību .
- Tagad atlasiet Pielāgots tuvumā Iepriekš iestatīta ventilatora ātruma līkne .
- Nospiediet Pieteikties un tad Labi lai saglabātu izmaiņas.
2] Palaidiet MSI Afterburner kā administratoru un saderības režīmā.
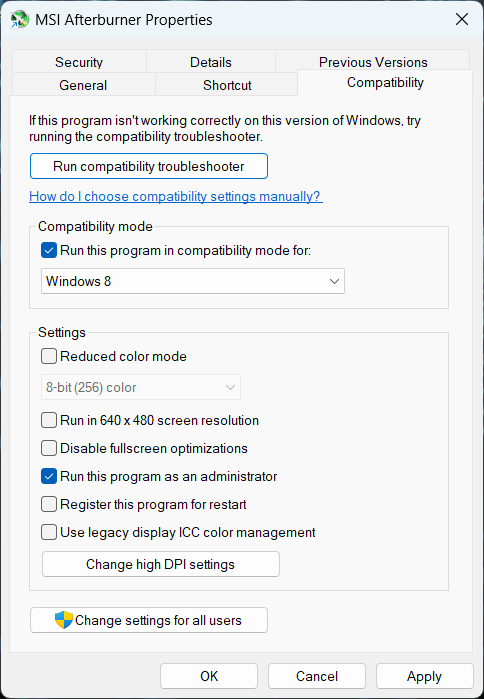
Iespējams, ka kļūda joprojām rodas atļauju trūkuma un saderības problēmu dēļ. To var novērst, palaižot lietojumprogrammu kā administrators saderības režīmā. Lūk, kā to izdarīt:
- Ar peles labo pogu noklikšķiniet uz MSI Afterburner.exe failu mapi savā ierīcē.
- Nospiediet Raksturlielumi .
- Pāriet uz Saderība cilne
- Pārbaudiet opciju Palaidiet šo programmu saderības režīmā un atlasiet Windows 8 zemāk esošajā nolaižamajā sarakstā.
- Tagad pārbaudiet opciju Palaidiet šo programmu kā administratoru .
- Nospiediet LABI lai saglabātu izmaiņas.
3] Manuāli mainiet ventilatora ātruma iestatījumus
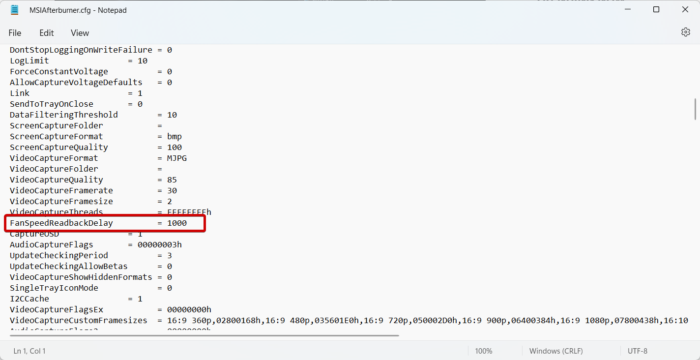
Ja joprojām nevarat atrisināt problēmu, mēģiniet manuāli mainīt ventilatora ātrumu. Tas iestatīs ventilatora ātrumu atbilstoši jūsu prasībām. Lūk, kā to izdarīt:
Windows 7 ar vienu klikšķi
- Atvērt Šoferis un dodieties uz šādu ceļu:
- Atvērts MSIAfterburner.cfg failu.
- Meklēt FanSpeedReadBackDelay un iestatiet tā vērtību, t.i., ventilatora ātrumu atbilstoši savām prasībām.
- Tagad noklikšķiniet CTRL+С lai saglabātu failu.
- Pēc tam restartējiet ierīci, un MSI Afterburner automātiski iedarbinās jūsu ierīces ventilatoru ar ievadīto ātrumu.
Piezīme: Šīs darbības var veikt tikai tad, ja jūsu kontam ir administratora tiesības.
4] MSI Afterburner problēmu novēršana tīras sāknēšanas režīmā
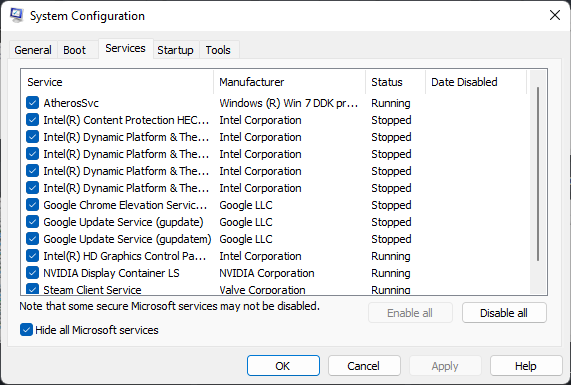
Trešo pušu lietotnes dažkārt var izraisīt lietotņu avārijas. Lai to novērstu, veiciet tīro sāknēšanu, lai nodrošinātu, ka operētājsistēma tiek sāknēta ar pēc iespējas mazāk sistēmas failu un ierīču draiveru. Lūk, kā jūs varat veikt tīru sāknēšanu:
- Noklikšķiniet uz Sākt, meklēt sistēmas konfigurācija un atveriet to.
- Pāriet uz Ģenerālis cilni un pārbaudiet Selektīva palaišana variants un Ielādēt sistēmas pakalpojumus Variants zem tā.
- Pēc tam dodieties uz Pakalpojumi cilni un atzīmējiet opciju Slēpt visus Microsoft pakalpojumus .
- Nospiediet Atspējot visu apakšējā labajā stūrī un noklikšķiniet uz Pieteikties tad Labi lai saglabātu izmaiņas.
- Ja MSI Afterburner darbojas nevainojami tīrā sāknēšanas stāvoklī, manuāli iespējojiet vienu procesu pēc otra un pārbaudiet, kurš vaininieks jums rada problēmas. Kad esat to identificējis, jums ir jāatspējo vai jānoņem programmatūra, kas izmanto šo vainīgo procesu.
5] Pārinstalējiet MSI Afterburner.
Ja neviena no šīm problēmu novēršanas metodēm jums nepalīdzēja, apsveriet iespēju atkārtoti instalēt lietojumprogrammu MSI Afterburner. Ir zināms, ka tas novērš šo kļūdu lielākajai daļai lietotāju.
6] Izmantojiet alternatīvu rīku, lai mainītu ventilatora ātrumu.
Ja lietojumprogrammas atkārtota instalēšana nepalīdz, mēģiniet izmantot citu ventilatora ātruma regulatora programmatūru. Ir daudzas lietotnes, kas var palīdzēt kontrolēt ierīces ventilatora ātrumu.
Izlabot: MSI.CentralServer.exe — neparasta kļūda MSI ierīcē .















