Ja esat IT eksperts, jūs zināt, ka viena no visnepatīkamākajām lietām var būt melns ekrāns. Jūs mēģināt strādāt ar Windows datoru, un pēkšņi viss kļūst melns. Tas ir tā, it kā jūsu dators tikko nomira. Bet neuztraucieties, ir veidi, kā novērst šo problēmu.
bluestacks aparatūras virtualizācija
Viens veids, kā salabot melno ekrānu, ir palaišana drošajā režīmā. Lai to izdarītu, restartējiet datoru un pēc tam nospiediet un turiet taustiņu F8, kamēr tas tiek palaists. Kad esat drošajā režīmā, varat mēģināt novērst problēmu. Ja tas nedarbojas, varat arī mēģināt atinstalēt un atkārtoti instalēt video draiverus.
Vēl viens veids, kā novērst melno ekrānu, ir izmantot sistēmas atjaunošanas punktu. Ja iepriekš esat izveidojis atjaunošanas punktu, varat to izmantot, lai atjaunotu sistēmas iepriekšējo darba stāvokli. Tas var būt lielisks veids, kā salabot melnu ekrānu, ja nezināt, kas to izraisīja.
Ja jums joprojām ir problēmas ar melnu ekrānu, varat sazināties ar Opera atbalsta komandu. Viņi var palīdzēt novērst problēmu un atjaunot datoru.
Jūs saņemat melns ekrāns pārlūkprogrammā Opera tagad un tad? Šī rokasgrāmata palīdzēs novērst melnā ekrāna problēmu operētājsistēmā. Opera ir viena no populārākajām un daudzpusīgākajām tīmekļa pārlūkprogrammām pasaulē. Lai gan tas lielākoties darbojas nevainojami, nav nekas neparasts, ka rodas dažas kaitinošas problēmas un problēmas. Viena no šādām problēmām ir melnā ekrāna problēma. Daudzi Opera lietotāji ir ziņojuši, ka, izmantojot pārlūkprogrammu, ekrāns ir melns. Ja esat viens no ietekmētajiem lietotājiem, kas saskaras ar tādu pašu problēmu, šī ziņa ir paredzēta jums. Ja Opera ekrāns kļūst melns, varat izmēģināt šeit minētos labojumus.

Kāpēc operā ir melns ekrāns?
Var būt vairāki iemesli, kāpēc pārlūkprogrammā Opera tiek parādīts melns ekrāns. Šeit ir daži iespējamie iemesli.
- Viens no visizplatītākajiem šīs problēmas iemesliem ir tas, ka jūsu datoram ir novecojis un bojāts grafikas draiveris. Tāpēc, ja scenārijs ir piemērojams, varat mēģināt atjaunināt grafikas draiveri, lai novērstu problēmu.
- To var izraisīt arī fakts, ka izmantojat novecojušu Opera versiju. Tāpēc pārliecinieties, vai esat instalējis jaunāko Opera versiju, lai izvairītos no šādām problēmām.
- To pašu problēmu var izraisīt arī bojāta kešatmiņa, sīkfaili un citi pārlūkprogrammas dati, kas uzkrāti jūsu pārlūkprogrammā. Tāpēc, lai atrisinātu problēmu, varat mēģināt notīrīt pārlūkošanas datus programmā Opera.
- Ja operētājsistēmā Opera iespējojāt aparatūras paātrinājuma funkciju, tas var izraisīt to pašu problēmu. Tātad, atspējojiet aparatūras paātrinājumu programmā Opera, lai atrisinātu problēmu.
- Ja pati pārlūkprogrammas instalēšana ir bojāta, visticamāk, radīsies problēma. Šajā gadījumā problēma ir jānovērš, atkārtoti instalējot Opera.
Novērsiet Opera melnā ekrāna problēmas operētājsistēmā Windows PC
Tālāk ir norādīti risinājumi, kurus varat mēģināt novērst Opera melnā ekrāna problēmas operētājsistēmā Windows 11/10.
- Restartējiet datoru vai pārlūkprogrammu
- Dzēst pārlūkošanas datus.
- Atjaunot Operu.
- Pārliecinieties, vai jūsu GPU draiveri ir atjaunināti.
- Atspējot aparatūras paātrinājumu.
- Iespējot JavaScript.
- Pārinstalējiet Opera.
Operas ekrāns kļūst melns
1] Restartējiet datoru vai pārlūkprogrammu.
Problēmu var izraisīt īslaicīga pārlūkprogrammas vai sistēmas kļūme. Tāpēc varat mēģināt restartēt tīmekļa pārlūkprogrammu un redzēt, vai melnais ekrāns ir pazudis vai nē. Ja problēma joprojām pastāv, mēģiniet restartēt datoru un pēc tam palaidiet Opera. Ja tas darbojas, labi un labi. Tomēr, ja tas nepalīdz, pārejiet pie nākamā iespējamā labojuma, lai atrisinātu šo problēmu.
2] Notīrīt pārlūkošanas datus
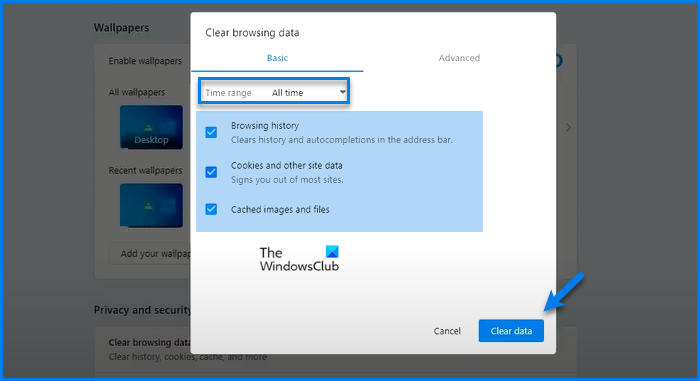
Pārslogoti un bojāti pārlūkošanas dati, tostarp kešatmiņa un sīkfaili, var būt viens no Opera melnā ekrāna iemesliem. Tādējādi varat mēģināt notīrīt Opera kešatmiņu un sīkfailus un pēc tam redzēt, vai problēma ir atrisināta. Lai notīrītu pārlūkošanas datus Opera tīmekļa pārlūkprogrammā, varat veikt tālāk norādītās darbības.
- Vispirms atveriet Opera un nospiediet karsto taustiņu Ctrl + H, lai atvērtu vēstures lapu.
- Tagad noklikšķiniet uz Dzēst pārlūkošanas datus Poga atrodas augšējā labajā stūrī.
- Tālāk, iekšā Dzēst pārlūkošanas datus logs, instalējiet Laika intervāls Uz visiem laikiem.
- Pēc tam ieslēdziet Kešatmiņā saglabātie attēli un faili un Sīkfaili un citi vietnes dati izvēles rūtiņas.
- Visbeidzot, noklikšķiniet uz pogas Notīrīt datus, lai notīrītu atlasītos pārlūkošanas datus.
Kad esat pabeidzis kešatmiņas un sīkfailu dzēšanu, restartējiet Opera un pārbaudiet, vai problēma ir novērsta. Ja šī metode nepalīdz atbrīvoties no problēmas, izmēģiniet nākamo iespējamo risinājumu, lai to novērstu.
3] Atjauniniet Opera
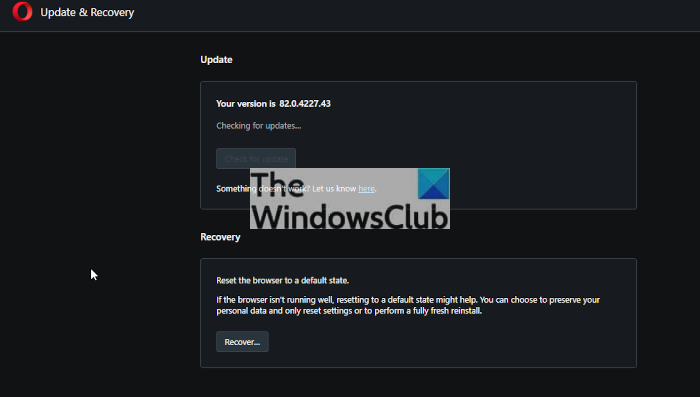
Lai izvairītos no šāda veida problēmām, vienmēr ir ieteicams atjaunināt savas lietotnes un pārlūkprogrammu. Tātad, ja jūs ilgu laiku neesat atjauninājis Opera un izmantojat novecojušu versiju, nekavējoties atjauniniet to un pēc tam pārbaudiet, vai problēma ir atrisināta.
Tālāk ir norādītas darbības, lai atjauninātu Opera operētājsistēmā Windows.
- Pirmkārt, skrien Opera pārlūkprogramma.
- Tagad nospiediet pogu Operas izvēlnes poga un pēc tam atlasiet Atjaunināšana un atkopšana no parādītajām izvēlnes opcijām.
- Tālāk noklikšķiniet uz Meklēt atjauninājumus pogu. Opera tagad pārbaudīs, vai nav atjauninājumu, un, ja tādi ir, tos lejupielādēs un instalēs.
- Pēc tam jūs varat restartēt Opera Pārlūkprogramma, lai izmaiņas stātos spēkā.
Pēc Opera atjaunināšanas pārbaudiet, vai melnā ekrāna problēma ir pazudusi. Ja nē, varat izmēģināt šo iespējamo labojumu, lai atrisinātu šo problēmu.
Lasīt: Opera GX netiks atvērts operētājsistēmā Windows.
2] Pārliecinieties, vai jūsu GPU draiveri ir atjaunināti.
Nākamā lieta, kas jums jādara, ir izslēgt iespēju, ka problēmu rada novecojuši grafikas draiveri. Tā kā šo problēmu var ļoti labi atrisināt novecojušu un bojātu GPU draiveru dēļ, pārliecinieties, vai datorā ir instalēti jaunākie grafikas draiveri. Tātad, atjauniniet savus grafikas draiverus un pēc tam mēģiniet restartēt Opera, lai pārbaudītu, vai melnā ekrāna problēma ir novērsta.
Jums ir vairāki veidi, kā atjaunināt grafikas draiverus datorā ar operētājsistēmu Windows 11/10. Microsoft nodrošina papildu atjauninājumu līdzekli, ko varat izmantot, lai lejupielādētu un instalētu draiveru atjauninājumus. Varat atvērt lietotni Iestatījumi un pāriet uz cilni Windows atjaunināšana. Pēc tam noklikšķiniet uz 'Papildu opcijas' un jūs atradīsiet opciju 'Izvēles atjauninājumi'.
Ja vēlaties, varat doties uz ierīces ražotāja oficiālo vietni, lai lejupielādētu jaunāko grafikas draivera instalētāju. Pēc tam varat palaist instalēšanas programmu un instalēt draiveri datorā.
Windows pieredzes indekss 8.1
Kad esat pabeidzis GPU draivera atjaunināšanu, restartējiet datoru un pēc tam mēģiniet palaist Opera, lai redzētu, vai melnā ekrāna problēma ir novērsta. Ja problēma joprojām pastāv, varat izmēģināt tālāk norādīto iespējamo risinājumu, lai no tās atbrīvotos.
Skatīt: Discord ekrāna kopīgošanas laikā tiek parādīts melns ekrāns.
Windows 7 sīktēli netiek rādīti
5] Atspējot aparatūras paātrinājumu
Ja operētājsistēmā Opera esat iespējojis aparatūras paātrinājuma funkciju, tas var izraisīt melnā ekrāna problēmu. Tāpēc mēģiniet atspējot aparatūras paātrinājumu un pēc tam pārbaudiet, vai problēma ir atrisināta. Lūk, kā to izdarīt:
- Vispirms atveriet Opera un noklikšķiniet uz Opera izvēlnes pogas.
- Tagad atlasiet Iestatījumi opciju.
- Nākamais izvērst Papildu nolaižamajā izvēlnē un noklikšķiniet uz pogas Pārlūkprogramma opciju.
- Pēc tam ritiniet uz leju līdz sadaļai Sistēma kreisajā sānjoslā un izslēdziet Izmantojiet aparatūras paātrinājumu, kad tas ir pieejams slēdzis.
- Visbeidzot, restartējiet Opera un pārbaudiet, vai melnā ekrāna problēma ir apturēta.
6] Iespējot JavaScript
Varat arī mēģināt iespējot JavaScript funkciju programmā Opera un pārbaudīt, vai tas atrisina problēmu. Lai to izdarītu, veiciet tālāk norādītās darbības.
- Vispirms palaidiet Opera un nospiediet Opera izvēlnes pogu.
- Tagad noklikšķiniet uz 'Iestatījumi' un nākamajā lapā meklēšanas lodziņā ierakstiet JavaScript.
- Pēc tam meklēšanas rezultātos atlasiet JavaScript opciju un iespējojiet to.
- Pēc tam restartējiet pārlūkprogrammu un pārbaudiet, vai problēma ir novērsta.
7] Pārinstalējiet Opera
Ja neviens no iepriekš minētajiem risinājumiem jums nelīdzēja, kā pēdējo līdzekli pārinstalējiet Opera tīmekļa pārlūkprogrammu. Šo problēmu var izraisīt bojāta tīmekļa pārlūkprogrammas instalēšana. Tādējādi Opera atinstalēšana un pēc tam tās atkārtota instalēšana palīdzēs atrisināt problēmu.
Lai atinstalētu operu, atveriet iestatījumus ar Win+I un dodieties uz Programmas > Instalētās lietojumprogrammas nodaļā. Tagad atlasiet Opera, noklikšķiniet uz izvēlnes pogas ar trim ar to saistītajiem punktiem un atlasiet Dzēst opciju. Pēc tam izpildiet norādījumus, lai pabeigtu lietojumprogrammas noņemšanu. Pēc tam noteikti noņemiet Opera instalācijas direktoriju no sistēmas.
Kad Opera ir noņemta no sistēmas, lejupielādējiet to no oficiālās vietnes. Pēc tam palaidiet tā iestatīšanas failu, lai to atkal instalētu datorā. Cerams, ka jūs vairs nesaskarsities ar to pašu problēmu.
Kāpēc Opera neko nelejupielādē?
Ja Opera netiek ielādēta, atverot lapas datorā, tas var būt saistīts ar pretvīrusu vai ugunsmūra traucējumiem. Tāpēc, lai novērstu šo problēmu, noteikti iekļaujiet Opera baltajā sarakstā, izmantojot ugunsmūri un pretvīrusu. Turklāt to var izraisīt arī iebūvētais reklāmu bloķētājs un problemātiski paplašinājumi.
Kāpēc Opera GX nedarbojas?
Ja Opera GX nedarbojas, pārbaudiet savus Microsoft Family iestatījumus. Turklāt to pašu var izraisīt bojāti iestatījumi un ar pārlūkprogrammu saistīti iestatījumi. Šādā gadījumā varat mēģināt atiestatīt lietotni. Turklāt to pašu var izraisīt arī bojāta programmatūras instalēšana. Tāpēc atkārtoti instalējiet Opera GX un pārbaudiet, vai tas jums ir piemērots.
Tas ir viss.
Tagad lasiet:
- Labojiet Steam melno ekrānu vai neielādēšanu operētājsistēmā Windows PC.
- Novērsiet tīmekļa kameras melnā ekrāna problēmu sistēmā Windows.










![Neizdevās palaist pakalpojumu CldFlt operētājsistēmā Windows 11/10 [Novērsts]](https://prankmike.com/img/services/A8/the-cldflt-service-failed-to-start-in-windows-11/10-fixed-1.png)




